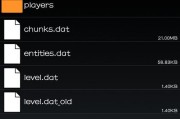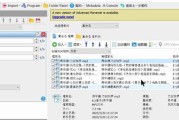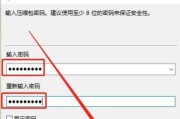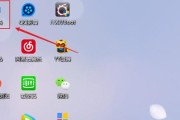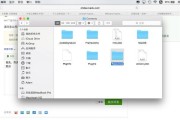在使用电脑的过程中,经常会遇到误删文件夹的情况,尤其是对于存储重要数据的文件夹来说,一旦被删除就会造成不可估量的损失。然而,值得庆幸的是,我们可以通过一些简单的操作来恢复误删的文件夹。本文将介绍一些常用的方法和技巧,帮助你快速找回删除的文件夹,并保护重要数据的安全。
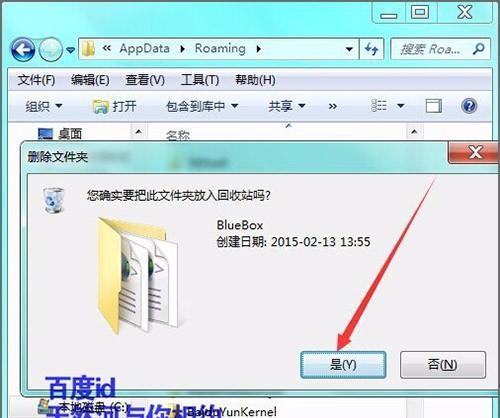
一、打开“回收站”查找
打开电脑桌面,双击“回收站”图标,进入回收站界面,查找并选择误删的文件夹,右键点击“还原”,文件夹将被还原到原来的位置。
二、使用快捷键“Ctrl+Z”撤销删除
在误删文件夹后,立即按下键盘上的“Ctrl+Z”组合键,系统会自动撤销删除操作,文件夹将回到原来的位置。
三、利用文件历史版本功能进行恢复
在文件资源管理器中找到误删的文件夹所在的位置,右键点击文件夹所在的文件夹,选择“属性”-“以前的版本”,选择一个较早的版本恢复。
四、利用专业的数据恢复软件进行恢复
如果以上方法无法找回误删的文件夹,可以考虑使用专业的数据恢复软件,如Recuva、EaseUSDataRecoveryWizard等,通过扫描计算机硬盘,找回已删除的文件夹。
五、查找系统备份中的文件夹
如果你的电脑开启了自动备份功能,可以通过查找系统备份来找回误删的文件夹。打开控制面板,点击“系统和安全”-“备份和还原”,选择“还原个人文件”。
六、尝试使用系统还原功能
在控制面板中选择“系统和安全”-“系统”,点击左侧的“系统保护”,选择一个恢复点进行系统还原,恢复到误删文件夹存在的时间点。
七、利用云备份服务进行恢复
如果你曾将文件夹备份到云服务中,可以登录云服务账户,查找并恢复误删的文件夹,如百度网盘、OneDrive等。
八、检查硬盘垃圾箱中是否存在文件夹
有些电脑品牌或者操作系统会自带硬盘垃圾箱,可以在垃圾箱中查找被误删的文件夹,右键选择“还原”,将其恢复。
九、查找操作系统的临时文件夹
一些操作系统会在删除文件夹时将其临时存放在特定文件夹中,通过查找操作系统的临时文件夹,可能会找到误删的文件夹。
十、检查病毒软件的隔离区
一些病毒软件会将可疑文件或者文件夹隔离,以保护计算机安全。检查病毒软件的隔离区,可能会找到误删的文件夹。
十一、尝试使用命令提示符恢复文件夹
打开命令提示符窗口,输入命令“cd/dC:\$Recycle.Bin”(其中C:为系统盘),按回车键确认。接着输入命令“dir/ahs”查看所有隐藏的文件和文件夹,找到误删的文件夹并复制到指定位置。
十二、通过电脑专家进行数据恢复
如果自行操作无法找回误删的文件夹,可以寻求电脑专家的帮助,通过更高级的数据恢复技术来找回删除的文件夹。
十三、注意备份重要数据
为了避免误删文件夹时造成的损失,平时一定要重视数据备份工作,定期将重要文件夹备份到外部存储设备或云服务中。
十四、小心操作,避免误删除
在操作电脑时要小心谨慎,避免误删文件夹的发生。在删除文件夹之前,最好先确认其内容,并备份重要数据。
十五、
误删文件夹是一种常见的电脑操作错误,但幸运的是,我们有多种方法可以找回删除的文件夹。通过打开回收站、使用快捷键撤销删除、利用文件历史版本和专业的数据恢复软件等方式,可以轻松恢复误删文件夹。同时,平时注意备份重要数据和小心操作,可以最大程度地避免误删文件夹的风险。
电脑文件恢复教程
在日常使用电脑的过程中,我们经常会不小心删除一些重要的文件夹,而且删除后就无法找回。本文将介绍一些简单的方法,帮助你恢复已经删除的文件夹,让你不再为误删而烦恼。
一、确定是否有备份文件的存在
如果你有备份文件,那么恢复已删除的文件夹将会非常简单。在电脑上搜索相关文件名或者打开备份软件查找已备份的文件夹。
二、查看回收站中的文件夹
当你删除一个文件夹时,电脑会将其放入回收站,这为恢复提供了机会。打开回收站,浏览其中的文件夹,找到你想要恢复的文件夹,右键点击选择“还原”。
三、使用系统还原功能
如果你无法在回收站中找到被删除的文件夹,可以尝试使用系统还原功能。在开始菜单中搜索“系统还原”,选择一个合适的还原点来恢复系统和文件。
四、使用专业的文件恢复软件
如果以上方法都没有找回你的文件夹,那么你可以尝试使用专业的文件恢复软件。这些软件能够扫描你的硬盘,找到已删除但尚未被覆盖的文件夹,并进行恢复。常见的软件有Recuva、EaseUSDataRecoveryWizard等。
五、注意不要再写入新的文件
如果你决定使用文件恢复软件,一定要注意不要在被删除的文件夹所在的硬盘上写入新的文件,以免覆盖原本被删除的数据。
六、选择合适的扫描模式
在使用文件恢复软件时,你需要选择合适的扫描模式。普通模式会快速扫描硬盘,但可能无法找回所有的文件夹;深度扫描模式会耗时较长,但能够找回更多丢失的文件夹。
七、等待扫描完成
一旦你选择了扫描模式,就需要等待软件完成扫描。这可能需要一段时间,取决于你的硬盘大小和速度。
八、筛选出需要恢复的文件夹
当扫描完成后,文件恢复软件会列出已删除的文件夹列表。你可以根据文件名、大小或者最后修改日期进行筛选,找到你需要恢复的文件夹。
九、选择保存位置
在恢复文件夹之前,你需要选择一个保存位置。最好选择不同于原始位置的磁盘,以免覆盖已删除的数据。
十、点击恢复按钮
确认保存位置后,点击软件界面上的恢复按钮。软件将开始恢复文件夹,并将其保存到你选择的位置。
十一、等待恢复完成
恢复过程可能需要一段时间,取决于文件夹的大小和硬盘的速度。请耐心等待直到恢复完成。
十二、验证恢复结果
在文件夹恢复完成后,你可以打开所在位置,验证恢复的文件夹是否完整并正常可用。
十三、备份重要文件
恢复了已删除的文件夹后,为了避免再次丢失重要数据,务必及时备份文件夹中的内容。
十四、小心操作避免误删除
为了避免误删除文件夹,建议在操作电脑时要小心谨慎,尽量避免误操作。在删除文件夹之前,最好先确认是否真的需要删除。
十五、
电脑文件恢复并不是一件困难的事情,只要使用正确的方法,就能找回误删的文件夹。在日常使用电脑时,我们应该始终保持谨慎,并定期备份重要文件,以免遇到数据丢失的情况。
标签: #文件夹