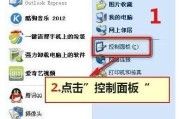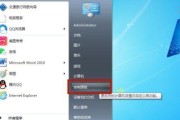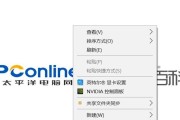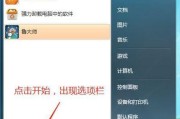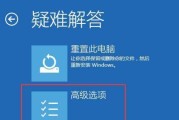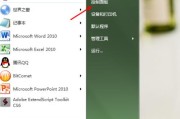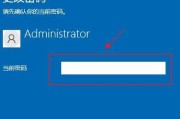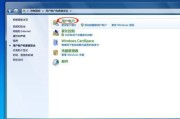在日常使用电脑的过程中,我们经常需要输入密码来登录系统,但有时候我们会忘记密码,或者不想每次都输入密码来登录。本文将介绍一种能够在Win10系统中强制解除电脑开机密码的方法,让您无需密码轻松登录系统。

一、关闭开机密码保护功能
在Win10系统中,我们可以通过关闭开机密码保护功能来实现无需密码登录。以下是具体步骤:
1.打开“控制面板”,点击“用户账户”选项。
2.在用户账户界面中,点击“更改账户类型”。
3.在新窗口中,选择需要修改的用户账户,并点击“更改账户类型”。
4.在下拉菜单中选择“管理员”,然后点击“确定”按钮。
5.重新启动电脑后,将自动进入系统,无需输入密码。
二、使用命令提示符重置密码
如果您忘记了登录密码,可以通过使用命令提示符来重置密码。以下是具体步骤:
1.进入登录界面,按住Shift键并同时点击“电源”按钮,选择“重新启动”。
2.选择“疑难解答”>“高级选项”>“命令提示符”。
3.在命令提示符界面中,输入“netuser用户名新密码”来重置密码,其中“用户名”是您的登录用户名,“新密码”是您要设置的新密码。
4.输入完毕后按下Enter键,密码将被重置。
三、通过重置磁盘解锁
如果您没有其他管理员账户,可以通过重置磁盘解锁来强制解除电脑开机密码。以下是具体步骤:
1.在登录界面,连续输入错误密码,直至出现“重置磁盘解锁”选项。
2.点击“重置磁盘解锁”后,系统会要求您插入重置磁盘。
3.插入重置磁盘后,按照系统提示进行操作,即可强制解除电脑开机密码。
四、使用管理员账户重置密码
如果您有其他管理员账户,可以使用该账户来重置密码。以下是具体步骤:
1.使用其他管理员账户登录系统。
2.打开“控制面板”,点击“用户账户”选项。
3.在用户账户界面中,点击“管理其他账户”。
4.选择需要重置密码的用户账户,并点击“更改密码”。
5.输入新密码后,点击“确定”按钮,密码将被重置。
五、使用第三方软件解锁密码
除了上述方法,您还可以使用第三方软件来解锁电脑开机密码。以下是具体步骤:
1.在其他电脑上下载并安装可用于解锁Win10密码的第三方软件。
2.将软件安装到U盘或者光盘中。
3.将U盘或光盘插入需要解锁密码的电脑。
4.重启电脑,从U盘或光盘启动。
5.根据软件提示进行操作,即可解锁电脑开机密码。
六、备份重要数据
在强制解除电脑开机密码之前,请务必备份您的重要数据。以下是具体步骤:
1.连接一个外部硬盘或者U盘到电脑。
2.打开文件资源管理器,将您需要备份的文件复制到外部硬盘或U盘中。
3.确认所有文件都已成功复制后,断开外部硬盘或U盘。
七、注意事项
在进行强制解除电脑开机密码前,请注意以下几点:
1.强制解除密码可能会导致数据丢失,请确保已经备份重要数据。
2.强制解除密码可能违反系统的使用协议,请确保您有合法的使用权限。
3.如果您不确定如何操作,请咨询专业人士或者寻求技术支持。
八、解除密码后的安全措施
在成功解除电脑开机密码后,请务必采取以下安全措施:
1.设置一个新的登录密码,以保护您的个人隐私和数据安全。
2.安装安全防护软件,定期检查系统并及时更新。
3.定期备份重要数据,以免数据丢失。
通过本文介绍的方法,您可以轻松地强制解除Win10电脑的开机密码,无需输入密码即可登录系统。但请注意,在强制解除密码前务必备份重要数据,并在解除密码后采取相应的安全措施,以保障个人隐私和数据安全。
绕过Win10开机密码保护
Win10操作系统是目前广泛应用的操作系统之一,它提供了多种密码保护选项来保护用户的隐私和数据安全。然而,在某些情况下,我们可能会忘记自己设置的开机密码,导致无法正常进入系统。本文将介绍一种绕过Win10开机密码保护的方法,以实现快速启动。
1.关闭WindowsHello功能
-通过开始菜单找到“设置”选项
-选择“账户”,然后点击“登录选项”
-在“WindowsHello”部分将其关闭
2.使用本地组策略编辑器
-在Windows搜索栏中输入“gpedit.msc”打开本地组策略编辑器
-依次展开“计算机配置”→“Windows设置”→“安全设置”→“账户策略”→“密码策略”
-双击“账户必须具有密码才能使用空白密码登录”,选择“禁用”
3.使用快捷键进入安全模式
-在登录页面连续错误输入密码5次
-在系统登录失败后,按下“Shift”键同时点击“重新启动”
-选择“疑难解答”→“高级选项”→“启动设置”→“重启”
-选择以安全模式启动
4.使用管理员权限重置密码
-进入安全模式后,选择以管理员身份登录
-打开电脑管理器,找到“本地用户和组”→“用户”
-右击忘记密码的用户,选择“设置密码”
5.使用密码重置工具
-下载并安装密码重置工具,如Ophcrack或NTPasswordReset
-制作启动盘或U盘,将其插入密码被遗忘的电脑
-通过工具的指引重置或删除密码
6.恢复系统到出厂设置
-在登录页面连续错误输入密码5次
-在系统登录失败后,按下“Shift”键同时点击“重新启动”
-选择“疑难解答”→“高级选项”→“系统恢复”
-选择恢复到出厂设置,注意此操作会清除所有数据
7.重装操作系统
-准备一个可用的Win10安装盘或USB启动盘
-将启动盘插入电脑并启动
-按照指示进行重新安装操作系统
8.借助管理员账户更改密码
-在登录页面按下“Shift”键同时点击“关机”
-选择“切换用户”
-输入管理员账户的用户名和密码
-进入管理员账户后,找到“控制面板”→“用户账户”→“更改账户类型”
9.使用重置磁盘重设密码
-在登录页面连续错误输入密码5次
-在系统登录失败后,选择“重置密码”
-插入重置磁盘
-按照向导的指示完成密码重设过程
10.删除密码保护
-通过开始菜单找到“设置”选项
-选择“账户”,然后点击“登录选项”
-在“密码”部分点击“更改”
-在出现的页面中将密码框留空,点击下一步
11.注册表修改方法
-打开注册表编辑器,通过运行中输入“regedit”
-找到“HKEY_LOCAL_MACHINE\SOFTWARE\Microsoft\WindowsNT\CurrentVersion\Winlogon”
-找到名为“DefaultDomainName”、“DefaultUserName”和“DefaultPassword”的值进行修改
12.使用命令提示符重置密码
-在登录页面按下“Shift”键同时点击电源按钮,选择“重新启动”
-进入高级启动菜单,选择“疑难解答”→“命令提示符”
-输入命令"netuser用户名新密码"来重置密码
13.使用系统备份还原功能
-在登录页面连续错误输入密码5次
-在系统登录失败后,按下“Shift”键同时点击“重新启动”
-选择“疑难解答”→“高级选项”→“系统备份还原”
-选择最近的备份点进行恢复
14.使用Microsoft账户密码重置
-在登录页面点击“忘记密码”
-输入与被重置密码绑定的Microsoft账户
-选择通过手机或电子邮件接收重置链接
-按照链接中的指引重置密码
15.寻求专业帮助
-如果以上方法无法解决问题,建议联系专业技术人员或电脑维修店寻求帮助
当我们遇到忘记Win10开机密码的情况时,可以通过关闭WindowsHello功能、使用本地组策略编辑器、进入安全模式、使用管理员权限重置密码、使用密码重置工具、恢复系统到出厂设置等多种方法来强制解除电脑开机密码。如果以上方法无效,我们可以尝试借助管理员账户更改密码、使用重置磁盘重设密码、删除密码保护、注册表修改方法、使用命令提示符重置密码、使用系统备份还原功能或使用Microsoft账户密码重置来解决问题。如果依然无法解决,建议寻求专业技术人员的帮助。
标签: #开机密码