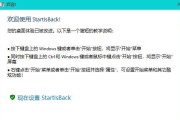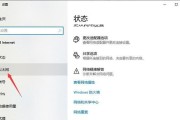Win10系统作为目前广泛使用的操作系统之一,自带了许多方便实用的热键功能,可以大大提高用户的操作效率和便利性。本文将详细介绍如何修改Win10系统自带热键设置,让您能够根据个人习惯和需求进行个性化设置,以更好地利用系统热键。
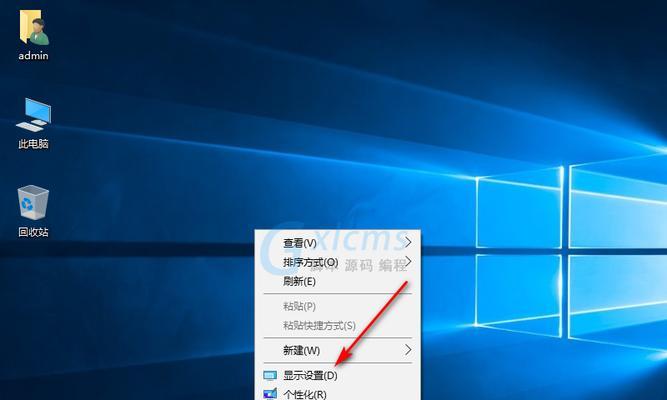
一、Win10系统自带热键设置概述
二、如何进入系统自带热键设置界面
三、了解常用系统自带热键功能
四、如何修改系统自带热键设置
五、修改桌面切换热键设置
六、修改窗口管理热键设置
七、修改任务栏热键设置
八、修改桌面操作热键设置
九、修改文件资源管理器热键设置
十、修改文本编辑器热键设置
十一、修改浏览器热键设置
十二、修改屏幕截图热键设置
十三、修改音量控制热键设置
十四、修改应用程序快捷键设置
十五、修改其他系统热键设置
Win10系统自带热键设置功能非常丰富,可以根据个人需求进行灵活调整。通过本文介绍的方法,您可以轻松地修改Win10系统自带热键设置,提升您的使用效率和操作便利性。希望本文对您有所帮助!
教你如何修改Win10系统自带热键设置
在日常使用计算机的过程中,热键是提高工作效率的重要工具之一。而Win10系统自带的热键设置功能,可以让用户根据自己的需求和习惯进行个性化调整,从而更加方便快捷地操作电脑。本文将详细介绍如何修改Win10系统自带热键设置,以实现个性化操作体验。
一、了解Win10系统自带热键设置功能
1.热键设置的作用和意义
2.Win10系统自带的热键设置功能介绍
二、进入Win10系统自带热键设置界面
1.打开“设置”菜单
2.进入“设备”选项
3.点击“键盘”选项
4.找到并点击“高级键盘设置”
三、修改常用的系统自带热键
1.修改窗口管理热键
-最小化当前窗口的热键设置
-最大化当前窗口的热键设置
-切换窗口焦点的热键设置
2.修改桌面管理热键
-显示桌面的热键设置
-打开任务视图的热键设置
-切换虚拟桌面的热键设置
3.修改文本编辑热键
-复制文本的热键设置
-粘贴文本的热键设置
-剪切文本的热键设置
四、自定义个性化热键设置
1.新建自定义热键
-选择功能类型
-指定快捷键
-设置相应操作
2.删除已有热键
-找到要删除的热键项
-清除该项的快捷键设置
五、保存并应用修改后的热键设置
1.点击“应用”按钮保存设置
2.测试修改后的热键是否生效
六、恢复默认热键设置
1.找到并点击“恢复默认”按钮
2.确认是否恢复默认热键设置
七、其他注意事项和技巧
1.避免冲突的热键设置
2.熟悉常用的系统自带热键
通过修改Win10系统自带热键设置,我们可以轻松定制个性化的操作体验,提高工作效率。只需简单的步骤,就可以根据自己的需求进行个性化调整,让电脑操作更加方便快捷。希望本文能够帮助读者更好地掌握Win10系统自带热键设置的使用方法,享受更加高效的计算机操作体验。
标签: #win10