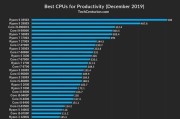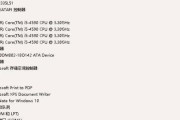·taskkill/IMexplorer.exe/F

·CD/d%userprofile%\AppData\Local
·DELIconCache.db/a
·explorer.exe 10.检查第三方软件冲突 有些第三方软件可能会导致音量图标不可见。尝试关闭或卸载最近安装的软件,然后重新启动电脑,查看是否恢复了音量图标。 11.重建用户配置文件 创建一个新的本地用户账户,登录并检查是否恢复了音量图标。如果是的话,说明问题可能出现在之前的用户配置文件上。可以考虑删除旧用户配置文件或者修复其损坏的部分。 12.检查注册表设置 通过按下Win+R组合键打开“运行”窗口,输入“regedit”并点击“确定”按钮,打开注册表编辑器。导航至以下路径:HKEY_CURRENT_USER\Software\Classes\LocalSettings\Software\Microsoft\Windows\CurrentVersion\TrayNotify,删除“IconStreams”和“PastIconsStream”键,并在任务管理器中重新启动“explorer.exe”进程。 13.安装最新的系统更新 检查Windows更新是否有可用的新更新。有时候,系统更新可以修复一些与音量图标相关的问题。 14.咨询专业技术支持 如果所有尝试都无效,建议咨询相关的专业技术支持,寻求进一步的帮助和指导。 15.重装操作系统 作为最后的手段,如果以上所有方法都无效,可以考虑备份重要文件后,重新安装操作系统,以确保解决音量图标不见的问题。 当台式电脑音量图标不见了时,我们可以通过检查任务栏设置、重新启动Windows资源管理器、检查音频设备驱动程序、打开音量控制面板等方法来解决问题。如果这些方法都无效,我们可以尝试使用快捷键调整音量、重置任务栏、检查系统通知设置等。如果问题仍然存在,可以考虑使用系统文件检查工具、重置系统图标缓存、检查第三方软件冲突等方法来解决。如果所有尝试都无效,最后可以咨询专业技术支持或者重装操作系统。
台式电脑音量图标不见了怎么办
在使用台式电脑的过程中,有时候会遇到音量图标不见的情况。这样就无法方便地调节音量大小,给我们的使用带来了一些麻烦。但是,不必担心,本文将为您介绍一些解决这个问题的简单方法与技巧。
1.检查任务栏设置
-任务栏设置是否隐藏了音量图标?
2.使用快捷键调节音量
-无需音量图标,可以使用快捷键进行音量调节。
3.重新启动电脑
-有时候,重新启动电脑可以解决临时的软件故障。
4.更新或重装声卡驱动程序
-声卡驱动程序可能需要更新或重新安装。
5.检查设备管理器
-检查设备管理器中的声音、视频和游戏控制器是否正常。
6.执行系统还原
-利用系统还原功能恢复到上一个正常状态。
7.检查音频服务设置
-检查音频服务是否已启用。
8.执行系统诊断工具
-使用系统自带的诊断工具来排查问题。
9.安装第三方音量控制软件
-可以安装一些第三方的音量控制软件来代替原有的音量图标。
10.检查防火墙设置
-防火墙可能会阻止音量图标的正常显示。
11.检查病毒或恶意软件
-运行杀毒软件来检查是否存在病毒或恶意软件。
12.创建新用户账户
-创建一个新的用户账户来解决可能出现的用户配置问题。
13.联系技术支持
-如果上述方法都无法解决问题,可以联系相关厂商的技术支持。
14.重装操作系统
-如果问题依然存在,可以考虑重装操作系统来彻底解决问题。
15.
-音量图标不见了并不是一个无法解决的问题,通过以上方法,您应该能够解决这个问题,并恢复正常的使用体验。
在台式电脑上遇到音量图标不见的情况时,不必惊慌,可以通过检查任务栏设置、使用快捷键调节音量、重新启动电脑等简单方法来解决问题。如果问题依然存在,可以尝试更新声卡驱动程序、检查设备管理器、执行系统还原等进一步的解决方案。如果仍无法解决,可以联系技术支持或考虑重装操作系统。无论何种情况,通过合适的方法和技巧,您应该能够解决这个问题,重新恢复音量图标的正常显示和调节功能。
标签: #台式电脑