在日常使用MacBook的过程中,我们经常会锁定屏幕以保护隐私或节省电量。然而,你是否感到默认的锁屏界面有些单调?你是否想要自定义个性化的锁屏主题来让你的MacBook与众不同?本文将介绍如何设置MacBook的锁屏主题,让你的MacBook焕发新生命。
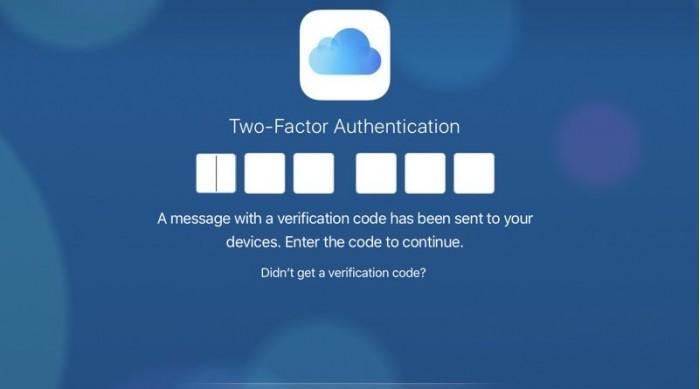
使用自定义壁纸设置锁屏主题
在MacBook上,我们可以通过使用自定义壁纸来设置锁屏主题。这样一来,每当你锁定屏幕时,你将看到一张你喜欢的照片或图片作为背景。具体操作步骤如下:
1.打开“系统偏好设置”,点击“桌面与屏保”选项。
2.在“桌面”标签下,点击“+”按钮添加一张你喜欢的图片作为自定义壁纸。
3.在“屏保”标签下,选择“使用桌面作为屏幕保护程序”选项。
利用动态壁纸增添锁屏主题的活力
如果你想要更加生动有趣的锁屏主题,你可以尝试使用动态壁纸。动态壁纸是一种能够随时间变化或随着鼠标移动而产生动画效果的壁纸。下面是设置动态壁纸作为锁屏主题的步骤:
1.下载并安装适用于MacBook的动态壁纸应用程序,如“LivingWallpaperHD”。
2.打开应用程序,并从壁纸库中选择一款你喜欢的动态壁纸。
3.在“系统偏好设置”中,点击“桌面与屏保”选项,在“桌面”标签下选择刚才安装的动态壁纸。
使用屏保增加锁屏主题的艺术感
除了壁纸,我们还可以通过设置屏保来增加锁屏主题的艺术感。屏保是在MacBook进入休眠状态或屏幕长时间不活动时自动启动的一种画面展示效果。下面是设置屏保作为锁屏主题的步骤:
1.打开“系统偏好设置”,点击“桌面与屏保”选项。
2.在“屏保”标签下,选择一个你喜欢的屏保效果,如“飞行器”或“摇滚坦克”。
3.调整屏保启动时间,如设定为5分钟后启动。
通过Widget添加实用功能到锁屏主题
除了壁纸和屏保,我们还可以通过添加Widget来增加锁屏主题的实用功能。Widget是MacBook上的小工具,可以在锁屏界面上显示特定的信息,如天气、日历、备忘录等。下面是设置Widget作为锁屏主题的步骤:
1.打开“系统偏好设置”,点击“扩展”选项。
2.在左侧导航栏中,选择“TodayView”。
3.在右侧的Widget列表中,选择你想要在锁屏界面上显示的Widget,并勾选“在锁屏时显示”选项。
使用TouchID增强锁屏主题的安全性
除了外观的个性化定制,我们还可以通过使用TouchID来增强锁屏主题的安全性。TouchID是MacBook上的指纹识别功能,可以替代传统的密码解锁方式。下面是设置TouchID作为锁屏主题的步骤:
1.打开“系统偏好设置”,点击“触控ID”选项。
2.在弹出的对话框中,点击“添加指纹”按钮,按照提示录入你的指纹信息。
3.录入完成后,启用“用触控ID解锁Mac”选项,这样每次锁屏后,你就可以使用指纹来解锁MacBook了。
通过Terminal自定义锁屏主题
如果你是一位高级用户,你还可以通过使用Terminal来自定义锁屏主题。Terminal是MacBook上的命令行界面,可以让你以代码的方式修改系统设置。下面是使用Terminal自定义锁屏主题的步骤:
1.打开Terminal应用程序。
2.输入以下命令并按下回车键:sudonano/Library/Preferences/com.apple.screensaver.plist
3.在打开的文件中,找到“CustomUserImagePath”和“CustomUserName”两个参数,并分别修改为你自定义的壁纸路径和锁屏主题名称。
4.按下Ctrl+X保存修改并退出。
定期更换锁屏主题,保持新鲜感
为了保持锁屏主题的新鲜感,我们可以定期更换壁纸、屏保、Widget等元素。这样一来,每次锁屏时你都会看到不同的界面,增加了使用MacBook的乐趣和创造力。
使用第三方应用程序定制锁屏主题
除了上述方法,我们还可以使用第三方应用程序来定制锁屏主题。有许多应用程序提供了各种各样的壁纸、屏保、Widget和动态效果供我们选择,如“Unsplash”、“ScreensaverNinja”等。
将锁屏主题与个人喜好相结合
当定制锁屏主题时,我们可以根据个人喜好选择不同的元素,如喜欢大自然的人可以使用风景壁纸,喜欢艺术的人可以选择艺术画作作为屏保,喜欢简约风格的人可以使用简洁的Widget等。
分享你的锁屏主题给他人
如果你对自己定制的锁屏主题非常满意,你还可以将其分享给他人。这样一来,你的朋友们也可以享受到你的个性化锁屏主题带来的乐趣和创意。
注意保护隐私信息
在设置锁屏主题时,我们要注意不要将个人隐私信息暴露在锁屏界面上。确保所选择的壁纸、屏保和Widget不包含任何敏感信息,以免遭到不必要的麻烦和风险。
随时调整和修改锁屏主题
如果你对已设置的锁屏主题不满意或想要做出一些改变,不用担心,你可以随时调整和修改锁屏主题。通过前面介绍的方法,你可以轻松地更换壁纸、屏保、Widget等元素,以适应你不断变化的喜好和需求。
探索更多的锁屏主题灵感
除了本文介绍的方法,还有许多其他方法可以帮助你定制个性化的锁屏主题。你可以通过互联网搜索、访问苹果官方网站或参考其他用户的经验,以获得更多的灵感和创意。
享受你个性化的MacBook锁屏主题
当你完成了锁屏主题的定制后,你将享受到一个与众不同的MacBook体验。每次锁屏时,你都会感到愉悦和满足,因为这是你独一无二的个性化创作。
通过设置自定义壁纸、动态壁纸、屏保、Widget和使用TouchID等方法,我们可以个性化定制MacBook的锁屏主题。这样一来,我们能够让MacBook焕发新生命,并在每次锁屏时感受到独特的体验和乐趣。无论是追求艺术感、功能性还是简洁实用,你都能找到合适的方法来定制你的锁屏主题。现在就开始个性化你的MacBook吧!
MacBook锁屏设置指南
随着科技的快速发展,MacBook已成为我们日常生活和工作中不可或缺的一部分。为了保护个人隐私和数据安全,定制化的锁屏设置在使用MacBook时显得尤为重要。本篇文章将为你介绍如何通过设置锁屏功能来保护你的MacBook。
1.锁屏设置入口:保护安全的第一步
-通过点击“?”菜单打开锁屏设置
-在系统首选项中找到“安全与隐私”
2.设置密码锁屏:基本的安全保护
-在“安全与隐私”中选择“常规”
-勾选“在休眠或屏幕保护程序启动时需要密码”
-设置合适的密码以保护你的MacBook
3.设定睡眠模式:延长电池寿命
-在“安全与隐私”中切换到“高级”选项卡
-选择“在计算机进入睡眠模式之前,需进入安全模式”
-根据自己的需求设定合适的时间间隔
4.自定义屏幕保护程序:增添个性化
-在“安全与隐私”中点击“屏幕保护程序”
-选择你喜欢的屏幕保护程序
-调整设置以满足个性化需求
5.激活角落:快速锁屏的捷径
-在“安全与隐私”中点击“角落”
-选择你想要设置为锁屏的角落
-当你将鼠标移到该角落时,MacBook会自动锁屏
6.通过快捷键锁屏:更加便捷的操作
-在“键盘”首选项中选择“快捷方式”选项卡
-选择“屏幕截图与录制”
-设置一个组合键用于快速锁屏
7.开启查找我的Mac功能:保障设备安全
-在“安全与隐私”中点击“查找我的Mac”
-点击“开启”
-这样,若你的MacBook丢失或被盗,你可以通过iCloud追踪并保护它
8.设置自动锁屏时间:有效节省电量
-在“安全与隐私”中点击“常规”
-找到“在休眠或屏幕保护程序启动后”的选项
-设置一个合适的时间以自动锁屏
9.锁屏时显示消息:方便他人联系
-在“安全与隐私”中点击“消息”
-勾选“在登录屏幕上显示消息”
-输入你想要显示的消息,如“如果找到,请联系...”
10.设置动态桌面:增加个性化体验
-在“桌面与屏幕保护程序”中点击“桌面”
-选择“动态”选项卡
-选择一个你喜欢的动态桌面来增加个性化体验
11.锁屏设置备份:保护数据安全
-在“安全与隐私”中选择“备份”
-点击“备份恢复密码…”
-设置一个备份恢复密码以保护你的MacBook数据
12.锁屏设置注意事项:避免常见问题
-不要使用过于简单的密码
-不要将密码写在纸上或共享给他人
-定期更改密码以提高安全性
13.多用户锁屏设置:满足多人需求
-在“安全与隐私”中点击“登录选项”
-选择“快速用户切换菜单”
-这样,你可以快速切换不同用户并保护各自的隐私
14.锁屏设置的作用:保护隐私与数据安全
-锁屏设置可以有效防止他人非法访问你的MacBook
-保护个人隐私和敏感数据的安全性
-防止他人修改你的系统设置或个人文件
15.通过定制化锁屏设置,你可以更好地保护你的MacBook
-设置密码锁屏、自定义屏幕保护程序和激活角落等功能,可以提高安全性
-注意锁屏设置的注意事项以避免常见问题
-保护隐私与数据安全是使用MacBook的重要任务之一
标签: #macbook

