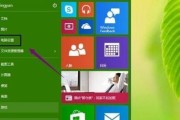Win10操作系统自带了一个很实用的功能,可以显示电脑的温度。通过这个功能,我们可以及时了解电脑的温度状况,避免过热损坏硬件。本文将详细介绍如何调出Win10自带的温度显示设置,并教你如何使用这个功能。
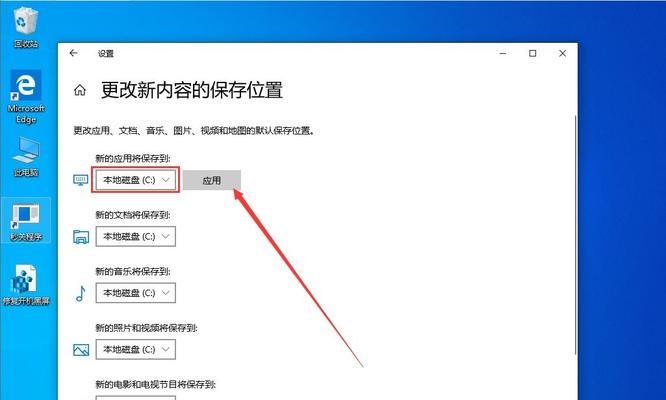
一、如何开启温度显示功能
-进入Win10的设置界面
-找到“个性化”选项
-选择“任务栏”
-在“通知区域”下方找到“在任务栏上显示哪些图标”并点击
-找到“选择哪些图标在任务栏上显示”并点击
-在弹出的列表中找到“温度显示”并将其开启
二、如何查看电脑温度
-右击任务栏上的“温度显示”图标
-选择“打开HWiNFO”
-在HWiNFO界面中找到对应的传感器信息
-查看温度参数,可以了解CPU、显卡等硬件的温度情况
三、如何设置温度显示的单位
-在HWiNFO界面中,点击“显示”菜单
-选择“传感器设置”
-在弹出的对话框中,选择“温度”选项
-在“单位”下拉菜单中,选择你想要的温度单位(摄氏度或华氏度)
四、如何自定义温度显示的位置
-在HWiNFO界面中,点击“显示”菜单
-选择“传感器设置”
-在弹出的对话框中,选择“温度”选项
-在“定位”选项中,选择你想要显示温度的位置(如屏幕的左上角、右下角等)
五、如何设置温度显示的刷新频率
-在HWiNFO界面中,点击“显示”菜单
-选择“传感器设置”
-在弹出的对话框中,选择“温度”选项
-在“刷新频率”选项中,选择你想要的刷新频率(建议设置为1秒)
六、如何调整温度显示的字体大小
-在HWiNFO界面中,点击“显示”菜单
-选择“传感器设置”
-在弹出的对话框中,选择“温度”选项
-在“字体大小”选项中,选择你想要的字体大小
七、如何自定义温度显示的颜色
-在HWiNFO界面中,点击“显示”菜单
-选择“传感器设置”
-在弹出的对话框中,选择“温度”选项
-在“文本颜色”选项中,选择你想要的颜色
八、如何调整温度显示图标的样式
-在HWiNFO界面中,点击“显示”菜单
-选择“传感器设置”
-在弹出的对话框中,选择“温度”选项
-在“图标样式”选项中,选择你喜欢的图标样式
九、如何调整温度显示的警报设置
-在HWiNFO界面中,点击“传感器”菜单
-选择“警报”
-在弹出的对话框中,选择“温度”
-设置你想要的温度警报上限和下限
十、如何定制温度显示的其他参数
-在HWiNFO界面中,点击“传感器”菜单
-选择“定制”
-在弹出的对话框中,可以根据自己的需求定制温度显示的其他参数
十一、如何隐藏温度显示图标
-右击任务栏上的“温度显示”图标
-选择“退出”
十二、如何恢复默认设置
-在HWiNFO界面中,点击“文件”菜单
-选择“默认设置”
十三、如何更新温度显示的软件
-在HWiNFO界面中,点击“帮助”菜单
-选择“在线检查更新”
十四、温度显示的注意事项
-温度显示只是一个参考值,具体温度以HWiNFO等专业软件为准
-避免电脑过热,及时清理风扇、散热器等硬件
十五、通过Win10自带的温度显示设置,我们可以方便地了解电脑的温度状况,保护硬件的健康运行。希望本文的指导对你有所帮助,使用Win10自带的温度显示功能,让你时刻掌握电脑温度。
教你如何调出并使用Win10自带温度显示设置
作为一款常用的操作系统,Windows10提供了许多实用的功能和设置,其中包括了自带的温度显示功能。通过此功能,用户可以方便地查看计算机硬件的温度,以确保系统的稳定运行。本文将详细介绍如何调出Win10自带温度显示设置,并分享一些使用技巧。
一、如何打开Win10自带温度显示设置
1.使用快捷键Win+X打开“电源用户菜单”
2.点击“任务管理器”打开任务管理器窗口
3.在任务管理器窗口中点击“性能”选项卡
4.在性能选项卡中,找到左侧导航栏中的“温度”选项,并点击
二、温度显示设置的界面介绍
1.温度显示设置界面的布局和功能简介
2.界面中各部分的详细说明和用途
3.如何自定义温度显示的单位(摄氏度或华氏度)
4.如何调整温度显示的刷新频率
三、实时监测CPU温度
1.如何查看CPU的温度信息
2.温度显示的单位转换和解读
3.如何判断CPU温度是否正常
4.温度过高时的应对措施
四、监测显卡温度
1.如何查看显卡的温度信息
2.温度显示与显卡性能的关系
3.如何降低显卡温度
4.注意事项与常见问题解答
五、硬盘温度监测与保护
1.如何查看硬盘的温度信息
2.硬盘温度对性能和寿命的影响
3.如何降低硬盘温度
4.如何保护硬盘免受过高温度的损害
六、风扇转速监测与调节
1.如何查看风扇的转速信息
2.风扇转速与温度之间的关系
3.如何调节风扇转速以降低温度
4.常见风扇问题的解决方法
七、如何利用温度显示设置优化电脑性能
1.根据温度数据进行硬件升级决策
2.如何调整系统设置以降低温度
3.温度显示设置在游戏和图形处理中的应用
4.如何优化电脑散热以提高性能
八、如何保持温度显示设置的准确性
1.温度显示异常的可能原因分析
2.如何校准温度传感器以提高准确性
3.软硬件冲突导致的温度错误的解决方法
4.定期维护与更新以确保温度显示的准确性
九、温度显示设置的其他用途和扩展功能
1.如何监测笔记本电脑电池温度
2.温度显示在超频和游戏优化中的应用
3.通过温度显示设置实现自动控制风扇转速
4.温度显示设置与硬件监控软件的结合使用
十、
Win10自带的温度显示设置为用户提供了一个方便、实用的工具,可以帮助我们及时监测并优化电脑硬件的温度。通过本文的介绍,希望能够让读者更好地了解和使用这一功能,以保证计算机系统的稳定运行。
注意:以上内容仅供参考,请按照自己的操作系统版本和实际情况进行操作。
标签: #win10