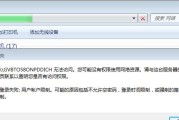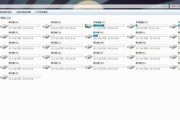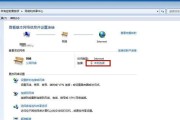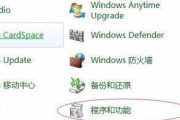现在,越来越多的人在日常工作和生活中需要进行截图操作。Win7操作系统提供了一套方便快捷的快捷键截图功能,通过设置和使用这些快捷键,可以轻松完成各种截图需求。本文将详细介绍Win7快捷键截图的设置方法和使用技巧,帮助读者优化截图流程,提高工作效率。

Win7快捷键截图的基本概念
Win7快捷键截图是指利用操作系统提供的快捷键组合来实现截图功能,无需安装第三方软件或工具。使用快捷键截图可以方便、迅速地截取屏幕内容,并进行保存或编辑。
设置Win7快捷键截图的方法
要使用Win7快捷键截图功能,首先需要设置相应的快捷键组合。在桌面上右键点击“计算机”图标,选择“属性”菜单项,在弹出的窗口中点击“高级系统设置”,然后选择“高级”选项卡,在“性能”区域点击“设置”,在弹出的窗口中勾选“启用Alt+PrintScreen快捷键”,并点击“确定”按钮保存设置。
常用的Win7快捷键截图功能
Win7提供了多种快捷键组合来实现不同类型的截图功能。下面列举了一些常用的快捷键截图功能和对应的快捷键组合:
1.全屏截图:按下“PrintScreen”键。
2.当前窗口截图:按下“Alt+PrintScreen”键。
3.截取指定区域:按下“Win+Shift+S”键,然后在屏幕上选择需要截取的区域。
如何保存和编辑截图
完成截图后,Win7会自动将截图内容保存到剪贴板中。可以打开任意图像编辑软件,如Paint,然后按下“Ctrl+V”组合键将截图粘贴进去。此时就可以对截图进行编辑、添加文字、标记等操作。
截图保存的路径设置
Win7默认将截图保存到图片文件夹中的“屏幕截图”目录下。如果想要修改保存路径,可以右键点击“计算机”图标,选择“属性”菜单项,在弹出的窗口中点击“高级系统设置”,然后选择“高级”选项卡,在“性能”区域点击“设置”,在弹出的窗口中点击“更改”按钮,选择新的保存路径并点击“确定”。
如何快速分享截图
Win7提供了一种快速分享截图的方法,可以通过邮件、即时通讯工具等直接发送截图。只需完成截图后,点击截图工具栏上的“分享”按钮,选择要分享的方式即可。
使用Win7快捷键截图的注意事项
在使用Win7快捷键截图时,需要注意以下几点:
1.快捷键组合的按键顺序不能颠倒,否则可能无法触发截图功能。
2.如果有安装第三方截图工具,可能会与系统快捷键冲突,需要进行相应调整。
3.如果需要频繁进行截图操作,建议将常用的截图快捷键组合设置为自定义快捷键,以提高效率。
如何使用Win7快捷键截图提高工作效率
利用Win7快捷键截图功能,可以大大提高工作效率。通过灵活运用各种截图功能,可以快速获取需要的信息,减少多余操作和时间浪费。同时,截图后的编辑和分享功能也可以帮助我们更好地与他人协作和交流。
Win7快捷键截图的优点
与第三方截图工具相比,Win7快捷键截图具有以下优点:
1.无需安装额外软件,节省系统资源。
2.操作简单方便,无需学习复杂的操作流程。
3.快速截图、编辑和分享,提高工作效率。
Win7快捷键截图的适用场景
Win7快捷键截图适用于各种场景,如:
1.教育培训领域,老师可以通过截图来展示课件、教材等内容。
2.软件开发领域,开发人员可以通过截图来记录和排查问题。
3.办公工作领域,员工可以使用截图来记录重要信息、制作报告等。
Win7快捷键截图的兼容性
Win7快捷键截图功能在Windows7操作系统上完美运行,但可能不适用于其他版本的Windows系统。如果你使用的是其他版本的Windows系统,建议查阅相应的操作手册或寻找其他截图工具。
常见问题及解决方法
在使用Win7快捷键截图过程中,可能会遇到一些问题,下面列举了一些常见问题及解决方法:
1.截图后无法找到保存的文件:请检查保存路径是否正确设置。
2.快捷键组合无法触发截图功能:请检查快捷键设置是否正确,或是否与其他软件冲突。
3.截图显示模糊或变形:请检查屏幕分辨率和显示设置。
如何自定义截图快捷键
如果对系统提供的默认截图快捷键不满意,可以自定义截图快捷键。方法是右键点击“计算机”图标,选择“属性”菜单项,在弹出的窗口中点击“高级系统设置”,然后选择“高级”选项卡,在“性能”区域点击“设置”,在弹出的窗口中点击“更改”按钮,选择自定义的快捷键组合并点击“确定”。
如何恢复默认的截图快捷键
如果想要恢复系统提供的默认截图快捷键,可以按照上述自定义截图快捷键的步骤,将快捷键设置为默认值即可。
通过设置和使用Win7快捷键截图功能,我们可以轻松完成各种截图需求,提高工作效率。同时,Win7快捷键截图具有操作简单、无需安装额外软件等优点,适用于各种场景。希望本文提供的设置和使用教程能够帮助读者更好地利用Win7快捷键截图功能。
掌握Win7快捷键截图,提高工作效率
在日常工作中,经常需要进行截图操作,以便于分享、编辑或记录信息。然而,使用鼠标进行截图操作常常效率较低,而且可能会引起不必要的操作繁琐。将Win7快捷键设置为截图功能是一个明智的选择,可以大大提高工作效率。本文将介绍如何设置Win7快捷键截图,并详细描述了相关的15个操作步骤。
1.打开开始菜单:点击任务栏左下角的开始按钮,弹出开始菜单。
2.打开控制面板:在开始菜单中找到控制面板并点击,打开控制面板窗口。
3.进入EaseofAccessCenter:在控制面板窗口中,点击“便利中心”,进入EaseofAccessCenter设置。
4.选择“让键盘更容易使用”:在EaseofAccessCenter窗口中,点击“让键盘更容易使用”选项。
5.启用按键组合:在“让键盘更容易使用”选项中,找到“按键组合”部分,并勾选“启用按键组合”。
6.自定义按键组合:点击“设置按键组合”按钮,进入按键组合设置窗口。
7.选择截图快捷键:在按键组合设置窗口中,找到“截图”选项,并选择一个适合的快捷键组合,如“Ctrl+Alt+S”。
8.确认设置:点击“确定”按钮,保存设置并关闭按键组合设置窗口。
9.关闭设置窗口:点击“确定”按钮,保存设置并关闭“让键盘更容易使用”选项窗口。
10.打开截图工具:按下设定的截图快捷键组合,打开Win7自带的截图工具。
11.选择截图方式:在截图工具中,可以选择矩形截图、窗口截图、全屏截图等不同的截图方式。
12.进行截图操作:根据需求选择相应的截图方式,并进行相应的操作。
13.保存截图:完成截图后,可以选择保存截图到指定位置。
14.进行编辑或分享:根据需要,可以对截图进行编辑,添加文字、标记或裁剪等操作,也可以直接分享给他人。
15.关闭截图工具:完成截图和编辑操作后,可以关闭截图工具,继续进行其他工作。
通过设置Win7快捷键截图,我们可以方便快捷地进行截图操作,避免了繁琐的鼠标操作,提高了工作效率。掌握了上述的15个操作步骤,相信大家能够轻松设置和运用Win7快捷键截图功能,使工作更加高效便捷。
标签: #win7