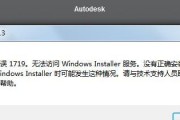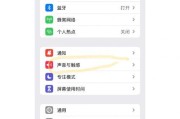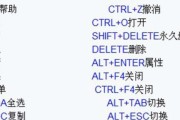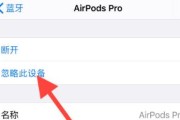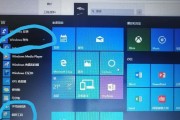苹果耳机是一款优质的音频设备,但许多人误以为它只适用于苹果设备。然而,实际上,你也可以将苹果耳机连接到Windows电脑上。本文将提供一份简单的教程,帮助你轻松地连接苹果耳机和Windows电脑。
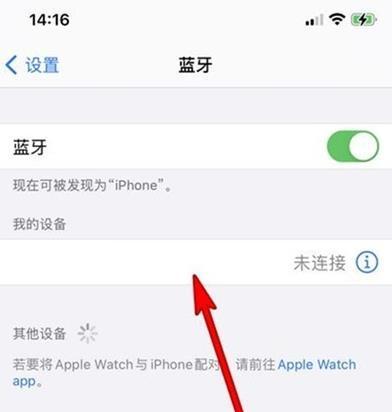
段落1了解苹果耳机的连接方式
我们需要了解苹果耳机的连接方式。苹果耳机通常采用3.5mm耳机插头或Lightning接口。对于连接到Windows电脑,我们通常使用3.5mm耳机插头。这是一种常见的接口,几乎所有的Windows电脑都支持。
段落2准备一根适配器
如果你的Windows电脑只有USB接口而没有3.5mm耳机插孔,你需要购买一个3.5mm转USB适配器。这个适配器可以将3.5mm耳机插头转换为USB接口,使其可以与Windows电脑兼容。
段落3插入苹果耳机
现在,将苹果耳机的3.5mm耳机插头插入Windows电脑的3.5mm耳机插孔或适配器的3.5mm接口。确保插入牢固,以确保良好的音频连接。
段落4调整系统设置
在连接苹果耳机后,我们需要调整Windows电脑的系统设置。打开电脑的音频设置,将默认音频输出设备更改为苹果耳机。这样,你就可以通过苹果耳机听到电脑的音频输出。
段落5调整音量
如果发现苹果耳机的音量太低或太高,你可以通过调整Windows电脑上的音量控制来解决。找到系统托盘上的音量图标,右键单击并选择“打开音量混合器”。在这里,你可以单独调整苹果耳机的音量。
段落6检查驱动程序
有时候,Windows电脑可能需要安装适当的驱动程序才能与苹果耳机兼容。在连接后,你可以打开设备管理器,查看是否有任何未安装的驱动程序。如果有,尝试更新驱动程序或从官方网站下载适用于Windows的驱动程序。
段落7调整音频设置
除了系统设置外,你还可以进一步调整音频设置以提高苹果耳机的音质。在Windows电脑上打开音频设置,并尝试调整均衡器、增强器或其他音效选项,以满足个人偏好。
段落8解决常见问题:无声音
如果在连接苹果耳机后没有声音输出,首先检查耳机是否正确插入。还可以尝试将耳机插头拔出,再重新插入,确保插入牢固。还可以尝试调整音量控制和音频设置,确保它们正确配置。
段落9解决常见问题:音质不佳
如果苹果耳机的音质不佳,可能是由于驱动程序问题。请确保你的Windows电脑已安装最新的驱动程序,并尝试更新驱动程序以解决问题。还可以尝试使用其他音频播放器或应用程序来测试音质是否有所改善。
段落10解决常见问题:麦克风不可用
在连接苹果耳机后,如果麦克风无法正常工作,你可以检查麦克风设置。打开Windows电脑的音频设置,并确保苹果耳机的麦克风被选择为默认录音设备。如果问题仍然存在,可能需要更新或安装相应的驱动程序。
段落11尝试其他解决方案
如果以上方法仍然无法解决问题,可以尝试在Windows电脑上使用第三方软件或驱动程序来增强耳机的兼容性和功能。一些软件可以提供更多的音效选项或改善音质。
段落12使用苹果耳机的优势
连接苹果耳机到Windows电脑不仅是为了解决音频需求,还可以享受到苹果耳机的其他优势。苹果耳机通常具有良好的噪音消除效果和舒适的佩戴感,这些功能在Windows电脑上同样有效。
段落13保持驱动程序和系统更新
为了确保苹果耳机在Windows电脑上的兼容性和性能,建议定期更新Windows系统和相关驱动程序。这样可以确保你始终享受到最佳的音频体验。
段落14借助苹果耳机畅享Windows音乐和娱乐
连接苹果耳机到Windows电脑后,你可以畅享音乐、电影、游戏等各种娱乐内容。苹果耳机的高音质和舒适性将带给你更好的音频体验。
段落15
通过简单的连接步骤和调整设置,你可以将苹果耳机连接到Windows电脑上,并享受高质量的音频体验。无论是工作还是娱乐,苹果耳机都可以成为你的理想选择。记得保持系统和驱动程序更新,以确保最佳的兼容性和性能。
苹果耳机连接Windows电脑的完全指南
苹果耳机作为苹果公司的配件,在连接苹果设备上无疑非常便捷。但是对于使用Windows电脑的用户来说,连接苹果耳机可能会遇到一些问题。本文将详细介绍如何将苹果耳机连接到Windows电脑,并解决可能遇到的一些常见问题。
1.调试电脑的蓝牙设置
在开始连接苹果耳机之前,首先需要确保Windows电脑的蓝牙设置正常工作。打开控制面板,找到设备和打印机选项,然后点击添加设备。确保蓝牙开启,并处于可被发现的状态。
2.确认苹果耳机的蓝牙模式
在将苹果耳机连接到Windows电脑之前,确保耳机已进入蓝牙模式。在耳机上找到电源按钮,并长按3秒,直到耳机进入闪烁蓝色灯光的状态。
3.打开Windows电脑的蓝牙设置
在Windows电脑的蓝牙设置中,点击"添加设备"按钮。系统将搜索可用的蓝牙设备。
4.选择苹果耳机
在搜索到的设备列表中,找到你的苹果耳机并点击连接。系统可能会提示输入连接密码,通常是一串数字。
5.等待连接完成
连接过程可能需要一些时间,耐心等待系统完成连接。
6.更新驱动程序
如果连接过程中出现问题,可以尝试更新Windows电脑的驱动程序。打开设备管理器,找到蓝牙设备,并右键点击选择更新驱动程序。
7.检查耳机电量
若连接成功后没有声音,则有可能是因为苹果耳机电量过低。确保耳机已充满电或至少有足够的电量。
8.调整音频设置
苹果耳机连接到Windows电脑后,可能需要在音频设置中进行一些调整。打开控制面板,找到声音选项,选择苹果耳机作为默认输出设备。
9.解决蓝牙连接断开问题
如果苹果耳机在使用过程中频繁断开连接,可以尝试更新Windows电脑的蓝牙驱动程序或者更换其他蓝牙适配器。
10.解决声音质量问题
苹果耳机连接到Windows电脑后,声音质量可能会受到一些影响。可以尝试调整Windows电脑的音频设置,或者使用第三方音频增强软件。
11.解决麦克风问题
苹果耳机连接到Windows电脑后,麦克风可能无法正常使用。可以尝试在控制面板中选择苹果耳机作为默认录音设备,或者调整麦克风的音量设置。
12.处理左右声道不平衡问题
连接苹果耳机到Windows电脑后,有时候左右声道的平衡可能会出现问题。可以在声音设置中调整左右声道的平衡,使其达到最佳效果。
13.解决耳机无法被识别问题
如果Windows电脑无法识别你的苹果耳机,可以尝试重新启动电脑,或者更新系统的蓝牙驱动程序。
14.优化音频体验
连接苹果耳机到Windows电脑后,可以通过调整系统的均衡器设置、使用音效增强器软件等方式来优化音频体验。
15.寻求官方支持
如果以上方法都无法解决你遇到的问题,建议寻求官方技术支持,他们将能够提供更专业的帮助和解决方案。
通过本文的指南,你已经学会了如何将苹果耳机连接到Windows电脑,并解决了一些常见的问题。无论是解决连接问题、声音质量问题还是麦克风问题,你都可以轻松解决。现在,你可以享受高品质的音乐和通话体验了。
标签: #windows