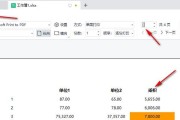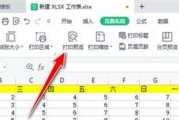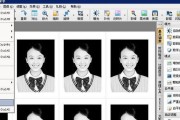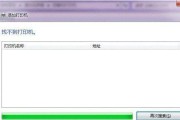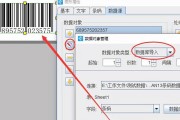在日常工作中,我们经常需要打印大量的表格数据。然而,当表格数据超过一页时,通常会出现一个问题:表头在第一页显示,但在后续页码上消失了,给数据查看和整理带来了不便。本文将介绍如何设置打印表格的固定表头,以提升工作效率和优化打印体验。
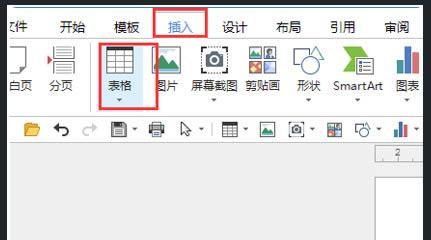
一:什么是固定表头?
固定表头是指在打印过程中,无论表格数据有多少页,表头始终显示在每一页的顶部,方便用户查看和整理数据。
二:为什么需要固定表头?
固定表头不仅能节省查找和整理数据的时间,还能提高工作效率。对于大型数据表格,如果没有固定表头,用户需要不断滚动页面查找相关字段,增加了操作的复杂度和疲劳感。
三:如何在MicrosoftExcel中设置固定表头?
步骤一:选择需要打印的表格数据。
步骤二:点击“视图”选项卡,在“窗口”组中,点击“冻结窗格”按钮。
步骤三:在弹出的选项中,选择“冻结首行”即可。
四:如何在GoogleSheets中设置固定表头?
步骤一:选择需要打印的表格数据。
步骤二:点击“视图”选项卡,在下拉菜单中选择“冻结”,然后选择“首行”。
五:如何在MicrosoftWord中设置固定表头?
步骤一:将表格插入到Word文档中。
步骤二:在插入的表格上方插入一行。
步骤三:将表头内容复制到新插入的行中。
步骤四:选择新插入的行,点击“布局”选项卡,在“表头行”组中,勾选“重复标题行”。
六:如何在GoogleDocs中设置固定表头?
步骤一:将表格插入到GoogleDocs文档中。
步骤二:选择表格中的第一行,右键点击选择“插入”->“行以上”。
步骤三:将表头内容复制到新插入的行中。
七:如何在WPS表格中设置固定表头?
步骤一:选择需要打印的表格数据。
步骤二:点击“视图”选项卡,在“窗口”组中,点击“冻结”按钮。
步骤三:在弹出的选项中,选择“冻结首行”。
八:其他办公软件中如何设置固定表头?
不同的办公软件可能有不同的操作方法,但一般都会提供类似于Excel、Sheets、Word等软件中的冻结窗格或重复标题行等选项来实现固定表头的功能。
九:固定表头的注意事项
在设置固定表头时,需要注意以下几点:确保表头内容与数据对应准确;避免将过多的内容放置在表头中,以免造成打印时显示不完整;定期检查表头的正确性和完整性,及时更新或调整。
十:固定表头的优势与适用场景
固定表头能够提高工作效率,减少查找和整理数据的时间。适用于大量数据需要打印、查看和整理的情况,如财务报表、销售数据、学生成绩等。
十一:固定表头的局限性
固定表头虽然提供了便利,但也有其局限性。当表格数据太多,超过一页显示不完整时,仍然需要进行滚动查看。在某些特殊排版要求下,固定表头可能会影响整体打印效果。
十二:如何调整固定表头的位置和样式?
在大部分办公软件中,可以通过拖动表格的边框来调整固定表头的位置。还可以选择字体、颜色等样式属性来美化固定表头,使其更符合个人需求和公司形象。
十三:如何取消固定表头?
如果不再需要固定表头,可以通过类似的操作方法取消该设置。具体操作方法因软件而异,一般可以在视图选项卡中找到相应的功能。
十四:固定表头的未来发展趋势
随着技术的进步和办公需求的变化,固定表头的功能可能会进一步优化和智能化。通过自动识别表头字段,自动生成固定表头功能等。
十五:
通过设置打印表格的固定表头,可以提高工作效率,优化打印体验。无论是在Excel、Sheets、Word还是其他办公软件中,都可以轻松实现固定表头的功能。同时,注意固定表头的注意事项和局限性,灵活运用固定表头技巧,将为工作带来更多便利与舒适。
打印表格固定表头的设置方法
如何设置打印表格固定表头
在处理大量数据时,表格是一种非常常见的数据展示方式。然而,当表格数据较多时,我们经常会面临一个问题,那就是在打印过程中表头会被遮盖,给数据的查阅带来了一些不便。本文将介绍一种简单实用的技巧,帮助您设置打印表格时固定表头,提高数据查阅的效率。
一:设置页面布局
通过调整页面布局,您可以确保在打印过程中表头不会被遮盖。在页面设置中选择“页边距”,将上边距和左边距适当减小,以便为表头腾出空间。
二:调整表格大小
如果您的表格比较宽,可能导致在打印时表头无法完全显示。此时,您可以调整表格的宽度,确保在一页内能够完整显示表头和数据内容。
三:冻结表头行
现在,让我们来具体设置固定表头的方法。在常见的电子表格软件中,如Excel,您可以通过冻结表头行来实现。在菜单栏选择“视图”-“冻结窗格”,然后选择“冻结首行”,即可使表头在滚动时保持固定。
四:设置打印区域
为了确保只打印表格的内容而不包括空白区域,您可以设置打印区域。在菜单栏选择“文件”-“打印”,在打印设置中选择“打印区域”,然后选择仅打印表格所在的区域,即可避免打印多余的空白内容。
五:调整字体和行高
为了让表格更清晰易读,您可以适当调整字体的大小和行高。选择适合的字体大小,确保内容清晰可辨,并且适当增加行高,以便在打印时不会出现文字重叠或遮挡的情况。
六:设置打印方向
如果您的表格过于宽或过于长,可以根据需要选择合适的打印方向。横向打印可以使表格宽度更小,纵向打印可以使表格长度更短,以便在一页内完整显示。
七:添加页眉和页脚
为了更好地组织打印内容,您可以在页面设置中添加页眉和页脚。在页眉中添加表格标题,以便在查阅时快速定位;在页脚中添加页码和打印日期,方便整理和归档。
八:预览并调整
在进行打印前,建议先进行预览,确保表格的布局和内容都符合要求。如果发现有不满意的地方,您可以随时进行调整,以获得最佳的打印效果。
九:选择适当的打印机设置
在打印设置中,根据不同的需求选择合适的打印机设置。您可以选择打印纸张的大小、打印质量等参数,以便获得更好的打印效果。
十:检查打印预览
在进行实际打印之前,再次检查打印预览,并确保所有设置都符合要求。避免浪费纸张和墨水,提高打印的效率。
十一:保养打印设备
定期清洁打印机和更换耗材是保持打印质量的关键。确保打印机正常工作,墨水供应充足,可以避免出现打印模糊或纸张卡纸的问题。
十二:控制打印成本
对于大量打印需求的用户,控制打印成本也是非常重要的。选择合适的打印纸张和墨盒,优化打印设置,可以降低打印成本并提高经济效益。
十三:与团队共享设置
如果您是在团队合作中使用表格打印功能,建议将固定表头的设置方法与团队成员共享。这样可以确保团队中的每个人都能够充分利用这一实用技巧,提高工作效率。
十四:跟进打印效果
在实际使用过程中,我们需要不断跟进打印效果,并根据需要进行调整和改进。及时解决出现的问题,并积累经验,以便在下次打印时更加得心应手。
十五:
通过以上设置方法,您可以轻松地实现打印表格时固定表头的效果。这不仅提高了数据查阅的便捷性,还提高了工作效率。希望本文能够帮助您更好地应对打印表格的需求,提升工作效率。
标签: #打印