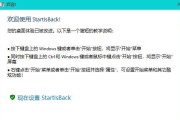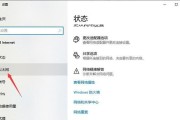在如今信息时代,保护个人电脑的安全显得尤为重要。一个安全的开机密码可以有效地防止他人非法登录你的电脑,保护个人隐私和重要数据的安全。而在Windows10操作系统中,更改电脑开机密码也变得十分简单。本文将向大家介绍如何在Win10系统中更改电脑的开机密码,以提高个人电脑的安全性。
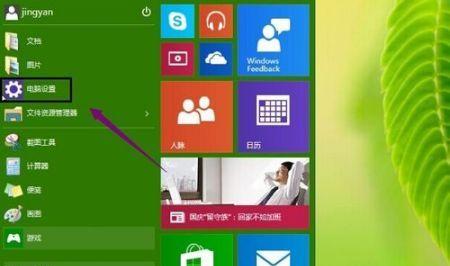
如何打开Windows10的“设置”菜单
在这一节中,我们将学习如何打开Win10系统的“设置”菜单,以便进行电脑开机密码的更改。
找到“账户”选项并打开
在这一节中,我们将学习如何找到Win10系统中的“账户”选项,并打开它,以便进行电脑开机密码的更改。
选择“登录选项”以进入相关设置
在这一节中,我们将学习如何在Win10系统中选择“登录选项”,以便进入与电脑开机密码相关的设置界面。
验证你的身份以进行更改
在这一节中,我们将学习如何在更改电脑开机密码之前进行身份验证,以确保只有合法的用户可以更改密码。
选择“密码”选项以进行更改
在这一节中,我们将学习如何在Win10系统中选择“密码”选项,以便进入密码更改的界面。
输入当前密码以验证身份
在这一节中,我们将学习如何输入当前的电脑开机密码,以验证你的身份。
输入新密码以更改
在这一节中,我们将学习如何输入新的电脑开机密码,以进行更改。
再次输入新密码以确认
在这一节中,我们将学习如何再次输入新的电脑开机密码,以确保无误。
选择提示问题和答案(可选)
在这一节中,我们将学习如何选择提示问题和答案作为额外的身份验证方式。
保存更改并退出设置界面
在这一节中,我们将学习如何保存所有的更改,并退出Win10系统的设置界面。
重新启动电脑以应用更改
在这一节中,我们将学习如何重新启动电脑,以应用刚刚进行的开机密码更改。
测试新密码是否生效
在这一节中,我们将学习如何测试新设置的电脑开机密码是否生效。
注意事项及常见问题解答
在这一节中,我们将介绍一些注意事项,并回答一些常见问题,以帮助大家更好地进行电脑开机密码的更改。
为什么重要性更改电脑开机密码?
在这一节中,我们将讨论为什么更改电脑开机密码对于个人电脑的安全性非常重要。
通过本文的学习,我们了解了在Win10系统中如何更改电脑的开机密码。只要按照以上步骤进行操作,我们就可以轻松地为个人电脑设置一个更安全的开机密码,以提高数据和隐私的保护水平。不仅如此,我们还解答了一些常见问题,帮助大家更好地理解和应用这一操作。希望本文对你们有所帮助!
Win10系统如何更改电脑开机密码
在使用Win10系统的电脑上,我们经常需要更改登录密码来保护个人信息的安全。本文将详细介绍如何在Win10系统中更改电脑的开机密码,以及一些注意事项。
了解Win10系统的登录密码设置选项
1.确定您是使用本地账户还是Microsoft账户进行登录;
2.打开“设置”窗口,点击“帐户”,然后点击“登录选项”;
3.在登录选项中,您可以选择密码、图形密码或PIN码作为登录方式。
使用密码更改选项修改登录密码
4.在登录选项中,点击“更改”按钮,输入当前密码验证身份;
5.在新密码一栏输入您希望设置的新密码,确保密码的安全性;
6.确认新密码并点击“下一步”;
7.完成后,您可以尝试使用新密码重新登录。
使用图形密码更改登录方式
8.在登录选项中,点击“更改”按钮,输入当前密码进行身份验证;
9.点击“使用图形密码”选项,并按照系统要求绘制图形密码;
10.绘制完成后,系统将提示您验证图形密码。
使用PIN码更改登录方式
11.在登录选项中,点击“更改”按钮,输入当前密码进行身份验证;
12.点击“使用PIN码”选项,然后点击“添加”;
13.输入您希望设置的PIN码,并确保PIN码的安全性;
14.确认PIN码后,您可以尝试使用PIN码重新登录。
注意事项和常见问题
15.记住您的新密码、图形密码或PIN码,避免频繁忘记;
16.定期更改登录密码,增加账户安全性;
17.避免使用过于简单的密码,如生日、连续数字等;
18.如果忘记了登录密码,可通过Microsoft账户进行重置。
通过本文提供的教程,您可以轻松地在Win10系统中更改电脑的开机密码。根据个人需求,您可以选择密码、图形密码或PIN码作为登录方式。同时,建议您定期更改登录密码并采取一些安全措施,保护个人信息的安全。
标签: #win10