在使用Windows10操作系统的电脑上,分区硬盘是一项非常有用的操作。通过分区,您可以将硬盘划分为多个独立的存储空间,使得您可以更好地组织文件和数据。本文将为您详细介绍如何在Win10下进行硬盘分区操作,以帮助您更好地管理您的电脑存储。
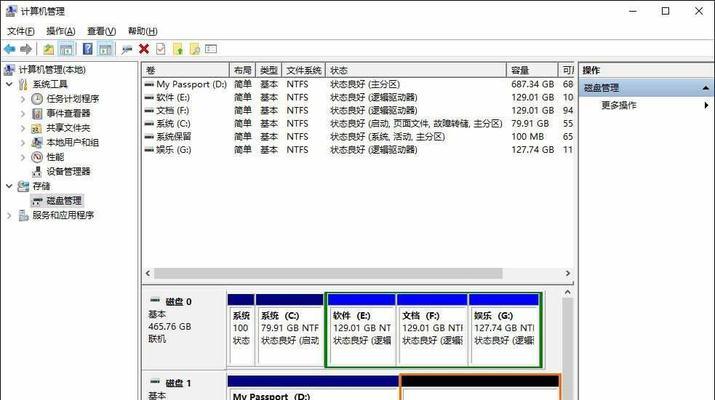
了解硬盘分区的作用和优势
硬盘分区是将一个物理硬盘划分为多个逻辑部分的过程。通过分区,您可以更好地管理和组织数据,提高系统性能。您可以将操作系统和程序安装在一个分区中,将个人文件和数据放在另一个分区中,以便在系统出现问题时轻松恢复。
备份重要数据
在进行硬盘分区之前,务必备份您的重要数据。虽然分区过程不会直接删除您的文件,但出现意外情况时可能会导致数据丢失。为了避免不必要的麻烦,确保将重要文件备份到外部存储设备或云存储。
使用Windows10内置的磁盘管理工具
Win10提供了内置的磁盘管理工具,可以帮助您轻松进行硬盘分区。打开“控制面板”,选择“系统和安全”,然后找到“创建和格式化硬盘分区”。点击进入磁盘管理界面。
识别硬盘并查看分区情况
在磁盘管理界面,您将看到所有连接到电脑的硬盘和其分区情况。通过观察每个硬盘的大小和分区类型,您可以确定要分区的目标硬盘,并了解当前硬盘上已有的分区情况。
缩减卷以释放空间
如果您想要在已有分区上创建新的分区,您需要释放一些空间。在磁盘管理界面中,右键点击需要缩减的卷,选择“缩减卷”。根据需求输入要缩减的空间大小,并点击“缩减”按钮。系统将会为您释放出一块未分配的空间。
新建简单卷
在未分配的空间上右键点击,选择“新建简单卷”。按照向导的提示,设置新分区的大小、文件系统格式和驱动器号。完成设置后,您将获得一个新的可用分区。
扩展卷的大小
如果您想要扩展已有的分区,以利用未分配的空间,您可以在磁盘管理界面中右键点击目标卷,选择“扩展卷”。按照向导的指示完成扩展操作。
合并分区
如果您希望合并相邻的两个分区,以获得更大的存储空间,您可以在磁盘管理界面中右键点击一个目标分区,选择“删除卷”。右键点击另一个相邻的分区,选择“扩展卷”。按照向导完成合并操作。
更改驱动器号和分区标签
在磁盘管理界面中,您可以右键点击任何一个已有的分区,选择“更改驱动器号和路径”来修改驱动器号或分区标签。这可以帮助您更好地识别和管理不同的分区。
删除分区
如果您不再需要某个分区,并且其中没有重要数据,您可以在磁盘管理界面中右键点击目标分区,选择“删除卷”。请务必确保您选择了正确的分区,因为这个操作将不可逆转。
格式化分区
如果您需要对分区进行格式化,以便使用特定的文件系统,您可以在磁盘管理界面中右键点击目标分区,选择“格式化”。选择所需的文件系统格式,并完成格式化过程。
安装分区工具以获得更多功能
如果您需要更多分区功能,可以安装第三方的分区工具。一些流行的工具包括MiniToolPartitionWizard和EaseUSPartitionMaster。这些工具提供更多高级操作和扩展功能,能满足更复杂的分区需求。
注意事项和风险提示
在进行硬盘分区操作时,请注意以下事项:确保备份重要数据,小心操作以避免误操作导致数据丢失,谨慎选择要分区的硬盘和分区类型,并且遵循工具提供的操作指南。请注意,任何错误的操作都有可能导致数据损失,请在充分了解操作过程后再进行分区操作。
通过Win10内置的磁盘管理工具,我们可以轻松进行硬盘分区操作。不论是新建、扩展、合并还是删除分区,这些操作都可以通过简单的步骤来完成。但在进行任何操作前,请确保已备份重要数据,并谨慎操作,以免造成不可逆的数据损失。
了解更多硬盘分区技巧
硬盘分区是一个复杂而强大的操作,本文只是对Win10下的分区操作进行了基本介绍。如果您希望深入了解硬盘分区的更多技巧和高级操作,请参考相关的教程和文档,或者咨询专业人士的建议。祝您成功地完成硬盘分区,并更好地管理您的电脑存储空间。
Win10如何分区电脑硬盘
在如今日益发展的数字化时代,人们对于数据存储的需求越来越高。对于使用Windows10操作系统的用户来说,分区电脑硬盘是一项重要且有用的技能。通过合理地分区,可以有效地管理和保护数据,提高计算机的性能和稳定性。本文将详细介绍Win10分区电脑硬盘的方法和技巧,帮助读者更好地利用硬盘空间。
一、了解硬盘分区的概念与作用
1.1什么是硬盘分区?
硬盘分区是将物理硬盘按照一定的规则划分为多个逻辑驱动器的过程。每个分区可以被看作一个独立的存储空间,拥有自己的文件系统。
1.2硬盘分区的作用
硬盘分区可以将硬盘划分为多个逻辑驱动器,使得操作系统和数据能够被更好地管理。同时,分区还能够提高硬盘的读写速度、保护数据安全、实现多操作系统的同时安装等功能。
二、准备工作:备份重要数据
2.1为什么要备份?
在进行硬盘分区前,备份重要数据是必不可少的。这样可以避免数据丢失的风险,确保安全性和可靠性。
2.2如何备份数据?
可以使用云存储、外部存储设备或专业备份软件等方式进行数据备份。选择适合自己的备份方式,确保数据得到完整保护。
三、利用磁盘管理工具进行分区
3.1磁盘管理工具简介
Windows10自带了磁盘管理工具,可以轻松地对硬盘进行分区、格式化、扩容等操作。
3.2如何打开磁盘管理工具?
在Win10中,可以通过“计算机管理”或“控制面板”中的“磁盘管理”打开磁盘管理工具。
四、创建新分区
4.1创建新卷的步骤
在磁盘管理工具中,选择未分配的空间,右键点击选择“新建简单卷”,按照向导一步一步进行设置,即可创建新分区。
4.2新分区的设置参数
在创建新分区时,需要选择分区的大小、文件系统(如NTFS、FAT32等)、驱动器号等参数。
五、格式化分区
5.1为什么需要格式化?
格式化分区是为了让操作系统识别并使用分区,并为其分配文件系统。
5.2如何格式化分区?
在磁盘管理工具中,选择需要格式化的分区,右键点击选择“格式化”,按照提示进行设置,即可完成格式化操作。
六、调整分区大小
6.1调整分区大小的需求
当硬盘空间不足或分区容量不合理时,需要调整分区大小来满足实际需求。
6.2如何调整分区大小?
在磁盘管理工具中,右键点击需要调整的分区,选择“压缩卷”或“扩展卷”,按照提示进行设置,即可调整分区大小。
七、删除分区
7.1删除分区的影响
删除分区会导致该分区上的数据完全丢失,请务必提前备份重要数据。
7.2如何删除分区?
在磁盘管理工具中,右键点击需要删除的分区,选择“删除卷”,按照提示进行操作,即可删除分区。
八、合并多个分区
8.1合并分区的需求
当多个分区的容量不再满足实际需求时,可以考虑将它们合并为一个更大的分区。
8.2如何合并分区?
在磁盘管理工具中,右键点击一个分区,选择“扩展卷”,按照提示进行操作,将其他相邻的分区合并进去,即可完成分区合并。
九、设置分区标签
9.1什么是分区标签?
分区标签是给硬盘分区起一个易于识别的名称,可以方便用户进行数据管理。
9.2如何设置分区标签?
在磁盘管理工具中,右键点击需要设置标签的分区,选择“更改驱动器号和路径”,输入自定义的分区标签即可。
十、移动分区
10.1移动分区的需求
当硬盘上的某个分区位置不合理时,可以考虑将其移动到其他位置,以优化硬盘空间利用率。
10.2如何移动分区?
在磁盘管理工具中,右键点击需要移动的分区,选择“移动卷”,按照提示进行操作,选择目标位置,即可完成分区移动。
十一、隐藏分区
11.1隐藏分区的作用
隐藏分区可以将某些敏感或系统相关的分区隐藏起来,增加系统安全性和整洁度。
11.2如何隐藏分区?
在磁盘管理工具中,右键点击需要隐藏的分区,选择“更改驱动器号和路径”,勾选“删除驱动器的路径”,即可隐藏分区。
十二、为分区设置密码保护
12.1分区密码保护的意义
为分区设置密码可以避免未授权访问,保护重要数据的安全性。
12.2如何设置分区密码?
可以使用第三方加密软件,选择合适的加密算法,为分区设置密码保护。
十三、克隆硬盘分区
13.1克隆分区的需求
当需要将一个分区完整复制到另一个硬盘或分区时,可以考虑使用克隆分区的方法。
13.2如何克隆分区?
可以使用专业的磁盘克隆软件,按照提示操作,将源分区完整地克隆到目标分区。
十四、常见问题及解决方法
14.1常见问题一:无法分配空间
14.2常见问题二:无法格式化分区
14.3常见问题三:误删分区导致数据丢失
...
通过本文的介绍,读者可以了解到Win10如何分区电脑硬盘的方法和技巧。合理地进行硬盘分区可以提高计算机的性能和稳定性,更好地管理和保护数据。但在进行分区操作前,请务必备份重要数据,以避免意外的数据丢失。希望本文能够帮助读者更好地利用硬盘空间,提升计算机使用体验。
标签: #win10









