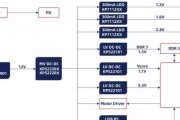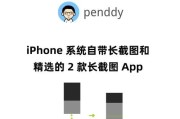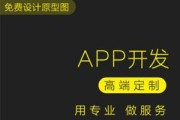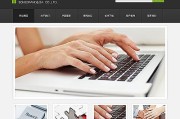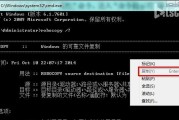在现代社会中,网络已经成为人们生活和工作中不可或缺的一部分。而Win10系统作为目前最为流行的操作系统之一,其开启WiFi热点功能更是受到了广大用户的喜爱。然而,有时我们可能会遇到Win10系统开启WiFi热点失败的情况,这给我们的网络连接带来了困扰。本文将提供解决这个问题的方法和技巧,帮助用户轻松解决Win10系统开启WiFi热点失败的难题。
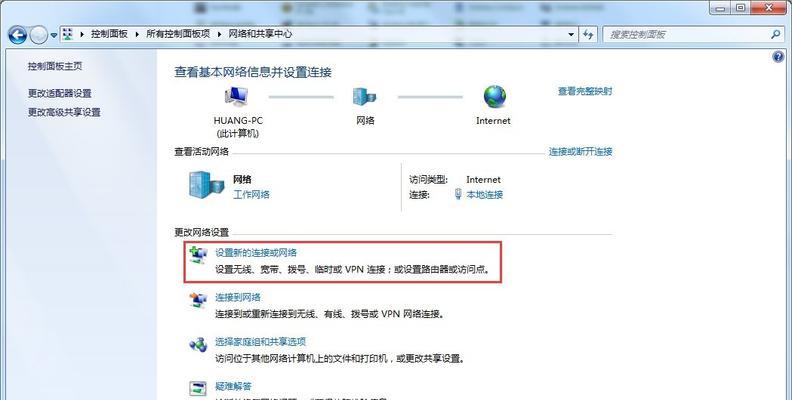
检查网络适配器驱动是否正常
确保无线网络适配器已经开启
检查网络共享设置是否正确
使用管理员权限运行命令提示符
重置网络设置
禁用并重新启用无线网络适配器
更新无线网络适配器驱动程序
检查是否存在其他程序冲突
禁用防火墙和杀毒软件
修复操作系统文件
使用第三方软件创建WiFi热点
修改注册表设置
重启WiFi热点服务
查找并解决系统错误
联系技术支持解决问题
1检查网络适配器驱动是否正常
1打开设备管理器,在“网络适配器”中查找无线网络适配器,并确保其驱动程序已经安装且正常工作。
2确保无线网络适配器已经开启
2进入电脑的无线网络适配器设置,确保其已经开启。如果没有开启,可选择手动开启。

3检查网络共享设置是否正确
3在网络共享设置中,确保已经正确设置了共享网络连接,并选择了正确的无线网络适配器。
4使用管理员权限运行命令提示符
4在开始菜单中搜索“命令提示符”,右键点击并选择“以管理员身份运行”。在命令提示符中输入一些特定命令,以重置网络设置。
5重置网络设置
5在网络和Internet设置中,选择“状态”,然后点击“网络重置”,按照提示进行重置网络设置的操作。
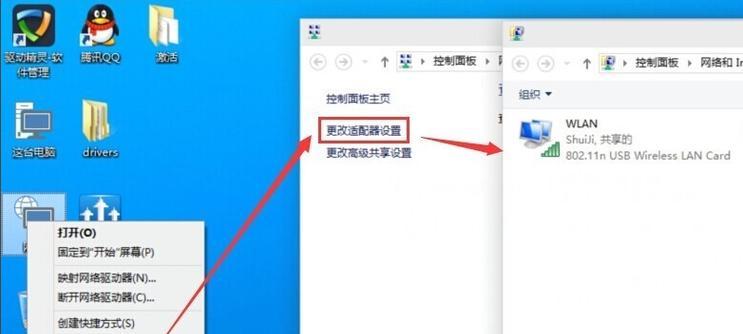
6禁用并重新启用无线网络适配器
6在设备管理器中,找到无线网络适配器,右键点击并选择“禁用”,然后再次右键点击并选择“启用”。
7更新无线网络适配器驱动程序
7在设备管理器中,右键点击无线网络适配器,并选择“更新驱动程序”。可以选择自动更新或手动下载最新的驱动程序。
8检查是否存在其他程序冲突
8有时候,其他程序的冲突可能导致无法开启WiFi热点。请关闭或卸载可能引起冲突的程序,并重新尝试开启WiFi热点。
9禁用防火墙和杀毒软件
9暂时禁用防火墙和杀毒软件,然后再次尝试开启WiFi热点。如果问题解决,可考虑更改防火墙和杀毒软件的设置。
10修复操作系统文件
10在命令提示符中输入“sfc/scannow”命令,以修复可能损坏的操作系统文件。等待扫描完成后,重启电脑并尝试开启WiFi热点。
11使用第三方软件创建WiFi热点
11如果以上方法无法解决问题,可以尝试使用第三方软件创建WiFi热点,例如Connectify、MyPublicWiFi等。
12修改注册表设置
12在注册表编辑器中,找到并修改与WiFi热点相关的注册表设置。注意在修改注册表前备份数据以防万一。
13重启WiFi热点服务
13在服务中,找到并重启与WiFi热点相关的服务。确保这些服务正常运行。
14查找并解决系统错误
14使用Windows自带的“故障排除”功能,查找并解决可能导致WiFi热点失败的系统错误。
15联系技术支持解决问题
15如果以上方法仍然无法解决问题,建议联系电脑制造商或操作系统提供商的技术支持,获取进一步的帮助和指导。
通过对Win10系统开启WiFi热点失败问题的分析,本文提供了多种解决方法和技巧。用户可以根据具体情况选择合适的方法尝试解决问题,从而轻松地享受到稳定可靠的网络连接。同时,在进行任何操作前,务必备份数据以防万一。希望本文对大家解决Win10系统开启WiFi热点失败问题有所帮助。
标签: #系统