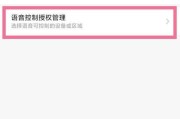如今,智能语音助手已经成为人们生活中的常见伙伴。小爱同学作为国内领先的智能语音助手之一,以其强大的功能和便捷的操作方式受到了广大用户的喜爱。然而,许多人对于如何将小爱同学连接到电脑上并实现与电脑的交互操作却感到困惑。本文将以Win7操作系统为例,为大家详细介绍如何连接小爱同学与电脑,并提供简单操作步骤。
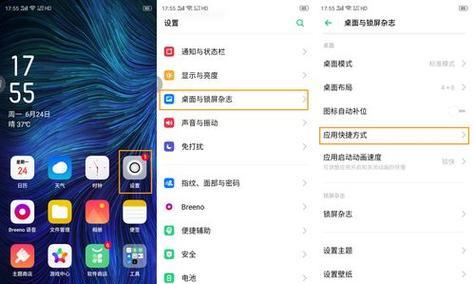
检查电脑系统版本
在连接小爱同学之前,我们需要确认电脑的操作系统版本是否为Win7。打开“开始菜单”,点击“计算机”,选择“属性”选项,即可查看操作系统信息。
下载并安装小爱助手
在确认了电脑系统为Win7后,我们需要下载并安装小爱助手软件。打开浏览器,进入小爱同学官方网站,找到适用于Win7的版本,下载并保存到本地。双击下载的安装包,按照提示完成安装过程。
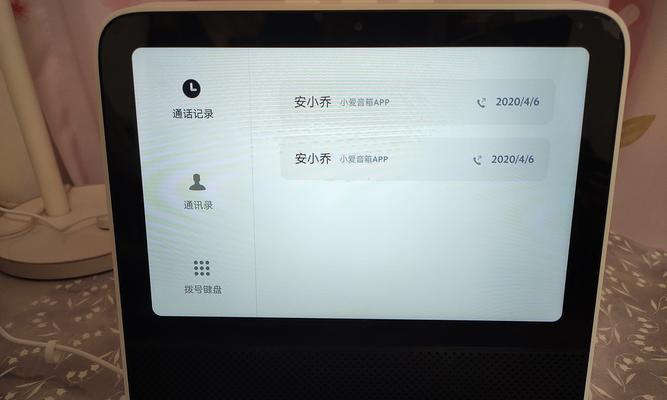
打开小爱同学
安装完成后,在桌面上找到小爱同学的图标,双击打开小爱助手。在弹出的登录界面中,输入账号和密码,点击“登录”按钮。
连接电脑与小爱同学
在小爱同学的主界面中,点击右上角的“设置”按钮,选择“设备管理”选项。接着,点击“添加设备”按钮,选择“电脑”,点击“下一步”。在弹出的页面上,选择“Win7”,点击“确认”。小爱助手会自动搜索附近的电脑设备。
打开电脑上的小爱同学设置
电脑会弹出一个小爱同学设置页面,请按照指引点击“下一步”,选择同意相关协议并点击“下一步”。接着,在弹出的页面上,输入刚才在手机上登录小爱同学时使用的账号和密码,点击“登录”。
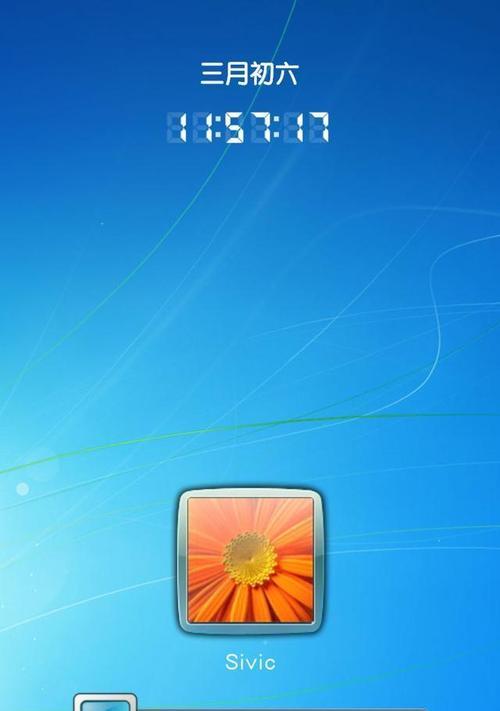
授权电脑连接小爱同学
在电脑上登录成功后,小爱同学会弹出授权页面,请确认授权,并点击“确定”。此时,小爱同学已经成功连接到了电脑上。
实现语音控制电脑
通过连接小爱同学与电脑,我们可以实现语音控制电脑的操作。只需对着麦克风说出相应的指令,小爱同学就会自动执行。比如,你可以对小爱同学说“打开浏览器”,它就会帮你打开浏览器。
实现文件传输
除了语音控制,我们还可以通过连接小爱同学与电脑实现文件传输。在小爱同学的主界面中,点击“设置”按钮,选择“文件传输”选项。接着,选择要传输的文件,并点击“发送”。小爱同学会将文件发送到你的电脑上。
远程操控电脑
通过连接小爱同学与电脑,我们还可以实现远程操控电脑的功能。在小爱同学的主界面中,点击“设置”按钮,选择“远程操控”选项。按照指引进行操作,即可实现远程操控电脑的功能。
修改小爱同学设置
在小爱同学的主界面中,点击右上角的“设置”按钮,选择“设备管理”选项。接着,选择已连接的电脑设备,并点击“修改设置”。在弹出的页面上,可以修改小爱同学与电脑的连接设置,如更改设备名称、语言等。
断开小爱同学与电脑的连接
当你不再需要将小爱同学连接到电脑上时,可以在小爱同学的主界面中点击右上角的“设置”按钮,选择“设备管理”选项。接着,选择已连接的电脑设备,并点击“解绑设备”。小爱同学与电脑的连接将会被断开。
注意事项
在使用小爱同学连接电脑过程中,我们需要注意一些事项。确保电脑和手机在同一个局域网中;确认手机的网络和电脑的防火墙设置正常;保持小爱同学和电脑的软件版本更新。
小爱同学连接电脑的其他功能
除了以上介绍的基本操作,小爱同学还有其他功能可以与电脑进行交互。比如,你可以通过小爱同学控制音乐播放、日历提醒、查询电脑资讯等。
小爱同学连接电脑Win7的优势
通过连接小爱同学与电脑,我们可以充分发挥电脑的功能,并利用小爱同学的智能语音助手来提高工作和生活的效率。尤其是在Win7系统上,小爱同学连接电脑的操作相对简单,让人们更加便捷地享受智能化带来的便利。
连接小爱同学与电脑Win7,不仅可以实现语音控制、文件传输、远程操控等功能,还能提高工作和生活的便利性。通过本文提供的简单操作步骤,相信大家能够轻松实现小爱同学与电脑的连接与交互。让我们一起享受智能科技带来的便捷吧!
标签: #小爱同学