当我们更换新的苹果手机卡时,如何将旧手机中的电话号码快速导入新卡成为一个重要问题。本文将介绍一种简便的方法,帮助您快速将电话号码导入苹果手机卡中,以便您的联系人随时可用。
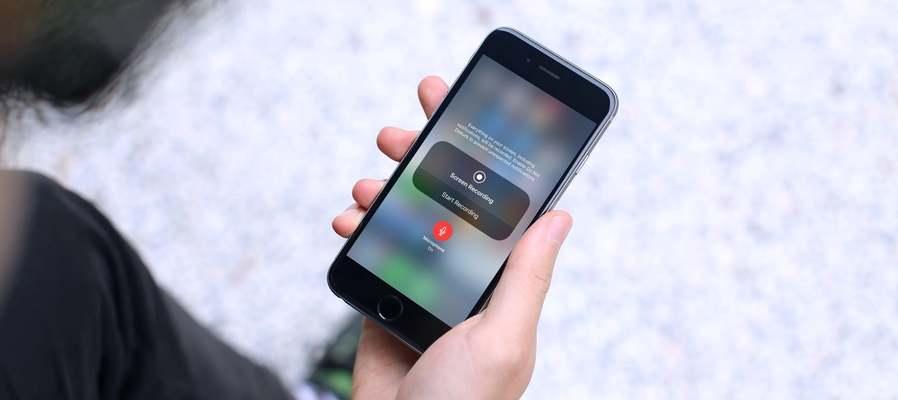
1.检查联系人存储方式
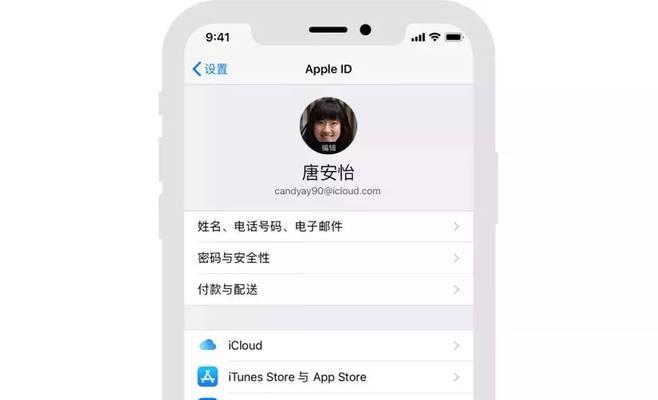
1.1确认是否使用iCloud或其他云服务储存联系人信息
1.2若有云服务备份,则可直接登录账号并同步联系人
2.备份旧手机联系人
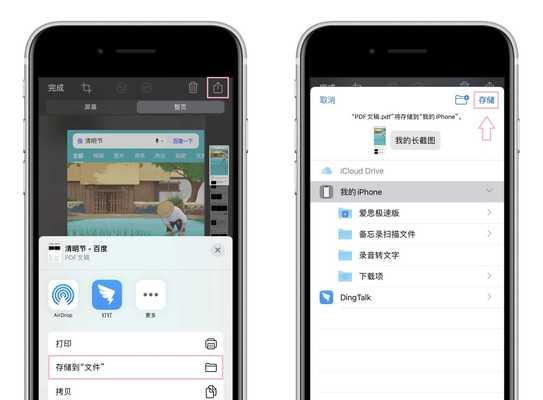
2.1打开旧手机设置,进入“个人资料与密码”选项
2.2在“iCloud”选项下,打开“通讯录”开关进行备份
3.使用iTunes备份联系人
3.1连接旧手机至电脑,并打开iTunes
3.2在iTunes中选择“备份”,确保通讯录已被包含在内
4.导出联系人到vcf文件
4.1打开旧手机设置,进入“个人资料与密码”选项
4.2在“iCloud”选项下,打开“通讯录”开关进行备份
4.3选择“导出vcf文件”选项,将联系人导出至手机文件夹
5.通过AirDrop传输vcf文件
5.1打开新手机设置,并确保AirDrop功能已打开
5.2在旧手机上找到vcf文件,点击分享按钮选择AirDrop
5.3在新手机上接收并保存vcf文件
6.通过电子邮件发送vcf文件
6.1打开旧手机文件夹,找到导出的vcf文件
6.2点击分享按钮选择电子邮件,并发送至自己的邮箱
6.3在新手机上登录邮箱,打开邮件并下载vcf文件
7.使用第三方应用导入联系人
7.1在AppStore中搜索并下载可导入联系人的应用程序
7.2打开应用程序并按照指示导入vcf文件中的联系人信息
8.打开新手机通讯录
8.1在新手机主屏幕找到通讯录应用图标并点击打开
8.2若是第一次打开通讯录,系统会要求授权访问联系人数据
9.导入联系人到新手机卡中
9.1在新手机通讯录界面中找到“导入联系人”选项
9.2选择“从文件导入”,在弹出的文件选择器中找到vcf文件
9.3点击确认导入,等待联系人全部加载完毕
10.确认导入结果
10.1浏览新手机通讯录,确认已成功导入全部联系人
10.2若有缺失或错误,请检查vcf文件及操作步骤是否正确
11.同步联系人至云服务
11.1打开新手机设置,进入“个人资料与密码”选项
11.2在“iCloud”选项下,打开“通讯录”开关进行同步
11.3确保联系人数据已备份至云服务,以便日后使用
12.删除旧手机联系人
12.1打开旧手机通讯录,选择全部联系人
12.2点击删除按钮进行批量删除操作
12.3注意备份好重要联系人后再进行删除操作
13.注意事项和解决常见问题
13.1如何解决导入过程中出现的错误提示
13.2如何处理合并重复的联系人信息
13.3如何避免导入时丢失联系人或数据损坏的情况
14.如何在新手机上管理和更新联系人
14.1添加新联系人、编辑和删除现有联系人
14.2分组管理联系人和设置联系人显示顺序
14.3使用联系人应用的其他高级功能和设置
15.
通过本文介绍的简便方法,您可以快速将电话号码导入苹果手机卡中,并确保您的联系人随时可用。请按照步骤操作,并注意备份和同步联系人数据以防数据丢失或损坏。如果遇到问题,请参考注意事项和常见问题解决方案。愿您的苹果手机使用愉快!
标签: #导入电话号码

