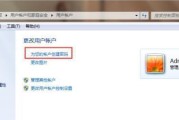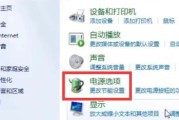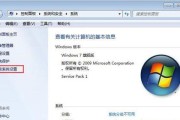Win7是一款广泛使用的操作系统,而进入BIOS是进行系统设置和维护的重要步骤。本文将介绍几种简便的方法,让您轻松掌握Win7进入BIOS的技巧。
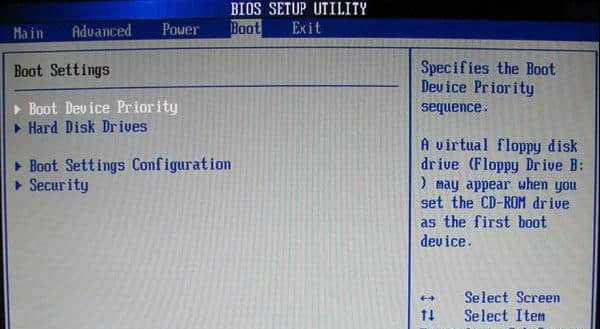
1.传统方式:使用键盘快捷键进入BIOS
按下开机键后,在出现Win7启动画面前按下DEL键或F2键进入BIOS设置。
2.UEFI方式:通过高级启动选项进入BIOS
在Win7启动菜单中选择“高级选项”,然后选择“固件设置”以进入BIOS。
3.通过重启方式进入BIOS
在Win7桌面上点击“开始”按钮,选择“重新启动”功能,然后按下DEL键或F2键进入BIOS。
4.使用系统配置工具进入BIOS
在Win7桌面上按下WIN键+R键打开运行窗口,输入“msconfig”并按下回车键,在“引导”选项卡中选择“安全启动”并重启计算机,即可进入BIOS。
5.通过高级恢复选项进入BIOS
在Win7启动菜单中选择“高级选项”,然后选择“命令提示符”,输入“shutdown.exe/r/o”并按下回车键,在重启界面中选择“固件设置”,即可进入BIOS。
6.使用电源菜单进入BIOS
在Win7桌面上按下WIN键,然后选择“关闭”或“重启”功能,同时按住Shift键并点击“重新启动”按钮,在出现的菜单中选择“固件设置”,即可进入BIOS。
7.通过安全模式进入BIOS
在Win7启动菜单中选择“高级选项”,然后选择“安全模式”,进入安全模式后再按下DEL键或F2键即可进入BIOS。
8.使用启动盘进入BIOS
制作一个Win7启动盘,将其插入计算机后重启,在启动过程中按下DEL键或F2键即可进入BIOS。
9.通过设置菜单进入BIOS
在Win7控制面板中选择“电源选项”,点击“选择电源按钮的功能”,勾选“更改不可用的设置”,然后在Win7桌面上按下ALT键+F4键,选择“关机”,再按住Shift键并点击“重新启动”按钮,在出现的菜单中选择“固件设置”,即可进入BIOS。
10.使用光驱进入BIOS
将装有Win7安装光盘的光驱插入计算机后重启,在启动过程中按下DEL键或F2键即可进入BIOS。
11.通过BIOS设置界面重新启动进入BIOS
在BIOS设置界面中找到“重启”选项,选择后系统将重新启动并直接进入BIOS。
12.通过管理员权限进入BIOS
在Win7桌面上点击“开始”按钮,选择“运行”功能,输入“cmd”,右键点击“命令提示符”并选择“以管理员身份运行”,在命令提示符中输入“shutdown.exe/r/o”并按下回车键,在重启界面中选择“固件设置”,即可进入BIOS。
13.使用第三方软件进入BIOS
下载并安装一些第三方软件,如EasyUEFI等,在软件中选择相应的操作即可进入BIOS。
14.通过系统恢复功能进入BIOS
在Win7桌面上点击“开始”按钮,选择“控制面板”,进入“系统和安全”选项,点击“系统”,在左侧菜单栏中选择“高级系统设置”,在弹出的窗口中点击“高级”选项卡,在“启动和故障恢复”中的“设置”按钮中选择“编辑”,在编辑窗口中添加参数“/SOS/LOWMEM/BOOTLOG/NOGUIBOOT”,确定后重启计算机,即可进入BIOS。
15.通过BIOS更新工具进入BIOS
下载并安装相应的BIOS更新工具,运行该工具后选择“进入BIOS”选项即可进入BIOS。
通过本文介绍的多种方法,您可以轻松掌握Win7进入BIOS的技巧。根据您的需求和计算机配置,选择适合您的方法进行操作,以便进行系统设置和维护。请注意,在进行任何BIOS设置之前,请务必备份重要的数据,以免造成不可挽回的损失。
探索Win7系统中的BIOS设置及其使用技巧
在使用Win7操作系统时,有时需要进入BIOS设置来调整系统配置或解决一些问题。然而,不同电脑品牌和型号可能存在不同的进入BIOS的方法,让一些用户感到困惑。本文将详细介绍Win7系统中进入BIOS的方法,并提供一些使用技巧,帮助读者更好地操作BIOS设置。
1.起步之前:了解什么是BIOS
在开始介绍进入BIOS的方法之前,先简要介绍一下BIOS的概念和作用,以帮助读者更好地理解其重要性。
2.方法使用快捷键
大多数电脑品牌都有相应的快捷键可以直接进入BIOS设置界面,通过按下特定组合键来实现,本节将逐一介绍几个常见的快捷键。
3.方法从Windows系统中重启
如果第一种方法不能成功进入BIOS,还可以尝试从Windows系统中重启并进入BIOS设置界面,本节将详细介绍如何通过这种方式进入BIOS。
4.方法通过高级启动选项进入
对于一些特殊型号的电脑,可能需要通过高级启动选项才能进入BIOS设置界面。本节将介绍如何进入高级启动选项以及在其中找到BIOS设置。
5.方法使用UEFI固件设置界面
随着技术的发展,许多电脑已经开始使用UEFI(统一扩展固件接口)替代传统的BIOS。本节将介绍如何进入UEFI固件设置界面,以及UEFI与传统BIOS的一些区别。
6.技巧注意快速启动选项
有些电脑在BIOS设置中提供了“快速启动”选项,可以加速系统的开机速度。本节将详细介绍如何找到并配置这个选项。
7.技巧调整硬盘启动顺序
在BIOS设置中,可以更改硬盘启动顺序,以便选择要从哪个硬盘启动。本节将指导读者如何通过BIOS设置调整硬盘启动顺序。
8.技巧设置系统时间和日期
在BIOS设置中,还可以调整系统时间和日期。本节将介绍如何通过BIOS设置界面准确设置系统时间和日期。
9.技巧启用或禁用设备
有时,需要在BIOS设置中启用或禁用某些设备,例如USB接口或无线网络适配器。本节将指导读者如何在BIOS设置中进行这些操作。
10.技巧更新BIOS固件
对于一些老旧的电脑,升级BIOS固件可能会带来一些性能优化和兼容性改进。本节将介绍如何在BIOS设置界面中更新固件。
11.常见问题解答:遇到问题怎么办?
在使用BIOS设置时,可能会遇到一些问题,如无法进入BIOS、设置无效等。本节将回答一些常见问题,并提供相应的解决方案。
12.注意事项:使用BIOS设置的注意事项
在操作BIOS设置时,有一些注意事项需要特别关注,以免造成不可逆的损坏或设置失效。本节将列举几个常见的注意事项。
13.扩展阅读:了解更多关于BIOS的知识
如果读者对BIOS的工作原理和其他高级设置感兴趣,可以进一步了解相关的扩展知识。本节将推荐一些相关资料供读者参考。
14.实例演示:使用实例详细操作BIOS设置
为了更好地帮助读者理解BIOS设置的具体操作流程,本节将结合实例进行详细演示。
15.掌握Win7中进入BIOS的方法和技巧
通过本文的介绍,读者可以掌握在Win7系统中进入BIOS设置的多种方法,并了解一些常用的BIOS设置技巧,帮助更好地调整系统配置和解决问题。
结尾
通过本文的详细介绍,相信读者已经了解了在Win7系统中进入BIOS设置的多种方法和一些常用的BIOS设置技巧。不同电脑品牌和型号可能存在差异,但掌握这些基本知识和操作技巧将有助于读者更好地利用BIOS来优化系统性能和解决问题。在操作BIOS时,请务必谨慎,并遵循相关的注意事项,以免造成不可逆的损坏或设置失效。如有更多关于BIOS的疑问或需要进一步了解,可以参考本文提供的扩展阅读资料。祝愿读者在使用Win7系统时能够更加顺利和高效!
标签: #win7