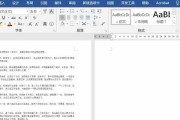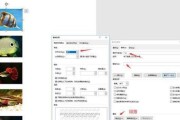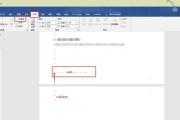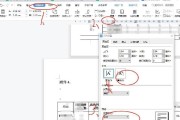在使用MicrosoftWord进行文档编辑时,经常会遇到需要输入数学符号的情况。其中一个常用的符号是小于等于号(≤),它表示某个数值小于或等于另一个数值。在本文中,将介绍一种简单有效的方法,教你如何在Word中打出小于等于号,并提供详细的步骤指导。

1.选择正确的字体:选用包含数学符号的字体,如CambriaMath或ArialUnicodeMS。
2.开启“插入”功能:在Word的菜单栏中点击“插入”选项,打开插入工具。
3.点击“符号”按钮:在插入工具中,点击“符号”按钮,弹出符号选择窗口。
4.选择“更多符号”:在符号选择窗口中,点击“更多符号”,打开符号库。
5.寻找小于等于号:在符号库中,输入“小于等于”或“lessthanorequalto”的关键字进行搜索。
6.选择小于等于号符号:在搜索结果中,双击小于等于号符号即可插入到文档中。
7.使用快捷键:如果你经常需要输入小于等于号,可以记住对应的快捷键(如Alt+8804)来更快地插入符号。
8.自定义符号库:如果Word的默认符号库中没有你需要的小于等于号符号,可以自定义符号库,并将其添加到“快速访问工具栏”中。
9.插入多个小于等于号:在某些情况下,你可能需要在文档中插入多个小于等于号。可以重复上述步骤来实现。
10.改变小于等于号的大小:有时候,小于等于号的大小可能与其他字符不匹配。可以通过调整字体大小或字形来解决这个问题。
11.避免符号错位:在文档中使用小于等于号时,确保它们与周围的文本对齐,避免出现符号错位的情况。
12.复制和粘贴小于等于号:如果你已经插入了一个小于等于号,并且需要在其他位置复制粘贴该符号,可以使用复制和粘贴功能。
13.使用公式编辑器:如果你在Word中编写数学公式或方程式,可以使用内置的公式编辑器来输入小于等于号。
14.打印和预览效果:在完成文档编辑后,可以进行打印和预览,确保小于等于号在纸质或电子版中显示正常。
15.练习和熟悉:通过不断练习和熟悉上述方法,你将能够在Word中轻松地打出小于等于号,并且提高你的文档编辑效率。
通过本文的介绍和指导,你现在应该已经学会了在MicrosoftWord中打出小于等于号的方法。记住选择正确的字体,使用插入功能来插入符号,并掌握快捷键等技巧,可以帮助你更加高效地编辑文档。不断练习和熟悉这些方法,你将成为一个在Word中灵活运用各种数学符号的专家。
简单教你在Word中轻松输入小于等于号
在数学和编程领域,小于等于号是一个常用的符号。然而,在使用Word进行文字编辑时,许多人可能会面临如何正确输入小于等于号的困惑。本文将详细介绍在Word中打出小于等于号的方法和技巧。
1.使用Word的插入符号功能
在Word中,可以通过使用插入符号功能来插入各种特殊符号,包括小于等于号。只需点击“插入”选项卡中的“符号”按钮,然后选择“更多符号”,即可找到小于等于号并插入到文档中。
2.使用快捷键输入小于等于号
在Word中,还可以使用快捷键输入小于等于号。只需按下“Alt”键并同时按下数字键盘上的“242”,即可输入小于等于号。
3.使用自动更正功能
Word还提供了自动更正功能,可以将特定的字符组合替换为小于等于号。在“文件”选项卡中选择“选项”,然后在弹出的对话框中选择“自动更正选项”。在“替换”栏中输入“<=”,在“自动更正为”栏中选择小于等于号符号,点击“添加”按钮保存更改。以后在输入“<=”时,Word会自动替换为小于等于号。
4.使用数学公式编辑器
如果需要在Word文档中频繁使用小于等于号,可以考虑使用Word的数学公式编辑器。只需点击“插入”选项卡中的“公式”按钮,然后在弹出的编辑器中输入“\leq”,即可插入小于等于号。
5.使用字体符号
有些字体提供了特殊的符号,其中可能包含小于等于号。可以选择合适的字体,然后通过插入特殊符号的方式找到小于等于号并插入到文档中。
6.使用Unicode编码
小于等于号也可以通过输入其Unicode编码来插入到Word文档中。只需按住“Alt”键并依次输入“8804”,即可插入小于等于号。
7.创建快捷键
如果经常需要在Word文档中输入小于等于号,可以通过自定义快捷键的方式简化操作。只需点击“文件”选项卡中的“选项”,然后选择“自定义快捷键”,在“类别”中选择“符号”,在“命令”中选择“小于等于号”,然后设置一个快捷键,保存更改即可。
8.使用插入方程式
Word的插入方程式功能可以帮助用户方便地插入数学符号和公式。通过点击“插入”选项卡中的“方程式”按钮,然后在弹出的编辑器中选择小于等于号,即可插入到文档中。
9.设置自动更正选项
除了自动更正小于等于号,Word还可以设置其他自动更正选项,如自动更正成对符号。在“文件”选项卡中选择“选项”,然后在弹出的对话框中选择“校对”,点击“自动更正选项”按钮,可以根据需求设置不同的自动更正规则。
10.使用宏进行自动替换
对于需要频繁输入小于等于号的用户,可以通过创建宏来实现自动替换。只需点击“视图”选项卡中的“宏”按钮,然后选择“宏录制器”,在录制宏的过程中输入小于等于号,并设置一个快捷键。以后在输入该快捷键时,Word会自动替换为小于等于号。
11.使用插入文本框
如果需要在Word文档中特定位置插入小于等于号,可以考虑使用文本框。只需点击“插入”选项卡中的“文本框”按钮,然后选择合适的样式,输入小于等于号并调整位置即可。
12.使用公式编辑器插入
Word的公式编辑器中提供了许多数学符号和函数,可以方便地插入小于等于号。只需点击“插入”选项卡中的“公式”按钮,然后在弹出的编辑器中选择小于等于号,并进行适当的编辑。
13.使用特殊字符窗口
Word还提供了特殊字符窗口,可以轻松插入各种符号,包括小于等于号。只需点击“插入”选项卡中的“符号”按钮,然后选择“特殊字符”,在弹出的窗口中找到小于等于号并插入到文档中。
14.使用快速访问工具栏
可以将小于等于号添加到Word的快速访问工具栏中,以便快速插入。只需点击工具栏上的“自定义快速访问工具栏”按钮,然后选择“更多命令”,在弹出的对话框中找到小于等于号,并添加到快速访问工具栏中。
15.使用插入对象功能
在Word中,还可以使用插入对象功能插入小于等于号。只需点击“插入”选项卡中的“对象”按钮,然后选择“公式”,在弹出的编辑器中输入小于等于号,即可插入到文档中。
通过本文的介绍,我们学习了多种在Word中打出小于等于号的方法和技巧,包括使用插入符号功能、快捷键、自动更正功能、数学公式编辑器等多种方式。不管是对于数学爱好者还是专业人士,这些方法都能帮助你更加方便地在Word中输入小于等于号,提高工作效率。
标签: #word