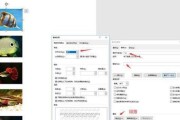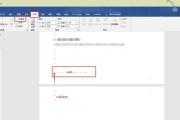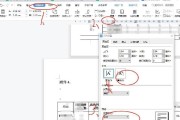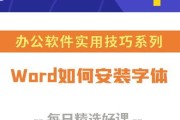随着信息技术的飞速发展,我们越来越依赖电子文档来存储和传输重要的个人和商业资料。然而,随之而来的风险是这些文件可能被未经授权的人访问和窃取。为了保护您的隐私和文件安全,本文将详细介绍如何使用Word加密功能来保护您的文件。
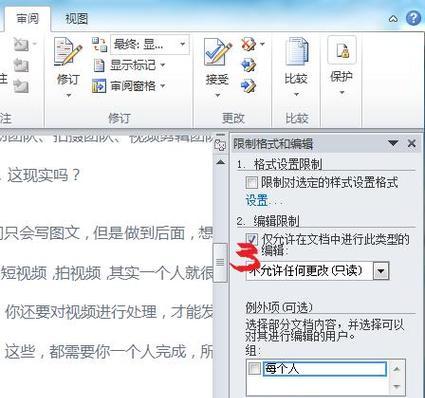
一、设置安全密码(密码强度)
1.1创建一个强密码来保护您的文件
选择一个包含大写字母、小写字母、数字和特殊字符的复杂密码,确保密码强度高。
二、加密整个Word文档
2.1打开要加密的Word文档
在Word软件中打开要进行加密的文档,确保您已经保存了文档的最新版本。
2.2进入“文件”选项
点击工具栏上的“文件”选项卡,进入相关设置页面。
2.3选择“信息”选项
在左侧的导航栏中,点击“信息”选项,显示与文档相关的信息和保护选项。
2.4点击“加密文档”按钮
在信息页面中,找到“权限管理”一栏,点击其中的“加密文档”按钮。
2.5输入安全密码
在弹出的对话框中,输入您之前设置的安全密码,并点击“确定”。
三、加密Word文档的部分内容
3.1选择要加密的部分内容
在打开的Word文档中,选中您希望加密的部分内容,可以是整个段落、表格或者图片等。
3.2进入“审阅”选项
点击工具栏上的“审阅”选项卡,进入相关设置页面。
3.3点击“限制编辑”按钮
在审阅页面中,找到“保护”一栏,点击其中的“限制编辑”按钮。
3.4启用部分保护
在弹出的对话框中,勾选“允许仅此选定的部分进行编辑”选项,确保其他内容无法被修改。
四、解密Word文档
4.1打开加密的Word文档
在Word软件中打开已加密的文档,并输入正确的密码以解密。
4.2进入“文件”选项
点击工具栏上的“文件”选项卡,进入相关设置页面。
4.3选择“信息”选项
在左侧的导航栏中,点击“信息”选项,显示与文档相关的信息和保护选项。
4.4点击“加密文档”按钮
在信息页面中,找到“权限管理”一栏,点击其中的“加密文档”按钮。
4.5输入密码解密
在弹出的对话框中,输入之前设置的密码并点击“确定”,成功解密文档。
通过使用Word的加密功能,您可以轻松保护您的文件安全,防止未经授权的人访问和窃取。设置安全密码、加密整个文档或者部分内容,并在需要时解密文档,都是有效的方法来保护您的隐私和敏感信息。加密文档将为您提供额外的安全保障,确保您的文件不会落入错误的手中。现在,您可以放心地使用Word来处理重要的文件和数据了。
使用Word加密文件的简易教程
在现代社会中,保护个人和敏感信息的重要性越来越突出。为了确保您的文件不被未经授权的人访问,使用Word的加密功能是一种简单而有效的方法。本文将为您介绍如何使用Word轻松加密文件,并提供一些额外的安全建议。
设置安全选项
1.了解文件加密的重要性
2.打开Word并找到“文件”选项卡
3.选择“信息”选项卡
4.点击“保护文档”下拉菜单
5.选择“加密文档”
选择加密类型
6.了解两种常见的加密类型:密码加密和权限加密
7.选择密码加密以便控制访问权限
8.输入一个强密码来保护您的文件
保护密码安全
9.使用复杂密码来防止破解
10.不要与他人共享密码
11.定期更改密码以增加安全性
文件保护选项
12.指定只允许特定用户编辑文档
13.允许或禁止打印、复制和更改文档
14.选择是否允许拷贝文本和图像
保存并共享加密文件
15.点击“文件”选项卡,选择“另存为”
16.选择您想要保存的位置和文件名
17.将加密选项设置为“仅限此文档”
18.完成后,您可以将加密文件安全地共享给其他人
通过使用Word的加密功能,您可以轻松保护文件内容不被未经授权的人访问。在设置安全选项、选择加密类型、保护密码安全、配置文件保护选项以及保存和共享加密文件的过程中,请牢记本文提供的教程和建议。这将帮助您确保文件的机密性和安全性。记住,保护个人信息是每个人的责任,使用Word加密功能可以是实现这一目标的重要一步。
标签: #word