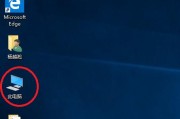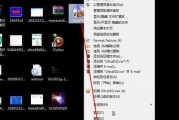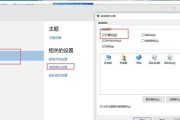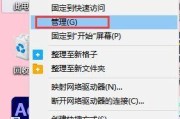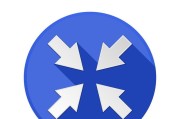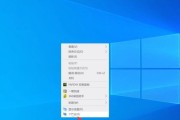电脑桌面是我们日常工作和娱乐的重要入口,但有时候我们可能会不小心隐藏了一些重要的桌面图标,导致无法快速找到所需程序或文件,给我们的使用带来了不便。本文将介绍一些简单的方法,帮助大家快速找回隐藏的桌面图标,解决这一困扰。
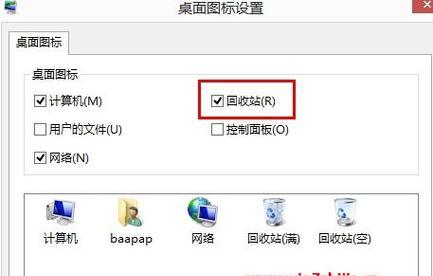
一、通过右键菜单恢复桌面图标
使用这个方法前提是你知道隐藏的桌面图标的文件名,只需在空白处右键点击桌面,选择“视图”,再选择“查找”文件名,输入隐藏图标的文件名并点击“查找”,找到后再次右键点击该文件名,选择“创建桌面快捷方式”。
二、通过系统设置恢复桌面图标
在Windows系统中,隐藏桌面图标的功能是可以通过系统设置进行调整的。只需在桌面上右键点击,选择“个性化”或“显示设置”,进入相关设置页面,找到“桌面图标设置”或“显示桌面图标”,勾选需要显示的图标即可。
三、通过快捷键恢复桌面图标
有时候我们可能会不小心按下了快捷键,导致桌面图标全部隐藏。可以尝试按下“Ctrl+Shift+Esc”组合键,打开任务管理器,然后点击“文件”,再选择“运行新任务”,在弹出的对话框中输入“explorer.exe”,点击确定即可恢复桌面图标。
四、通过文件资源管理器恢复桌面图标
打开文件资源管理器,在地址栏输入“%USERPROFILE%\Desktop”(不带引号),回车后即可进入桌面文件夹,查找并选择需要恢复的图标,然后右键点击,选择“发送到”,再选择“桌面(快捷方式)”,图标即可重新出现在桌面上。
五、通过控制面板恢复桌面图标
在Windows系统中,控制面板提供了恢复桌面图标的选项。只需打开控制面板,找到“个性化”或“显示设置”,进入相关设置页面,点击“更改桌面图标”,在弹出的对话框中勾选需要显示的图标并保存即可。
六、通过注册表编辑器恢复桌面图标
请谨慎使用此方法,因为涉及到注册表编辑器的操作,操作不当可能会导致系统故障。首先按下“Win+R”组合键打开运行对话框,输入“regedit”,回车后打开注册表编辑器。依次展开“HKEY_CURRENT_USER\Software\Microsoft\Windows\CurrentVersion\Explorer\HideDesktopIcons\NewStartPanel”路径,在右侧窗口中找到需要恢复的图标键值,并将其数值数据改为0,重新启动电脑即可。
七、通过第三方桌面管理工具恢复桌面图标
除了系统自带的恢复方法外,还可以通过第三方桌面管理工具来帮助恢复隐藏的桌面图标。这些工具通常提供更加便捷的操作界面和功能,可以满足用户个性化的需求。
八、通过还原系统恢复桌面图标
如果以上方法都无法恢复隐藏的桌面图标,可以考虑使用系统还原功能。打开控制面板,选择“系统与安全”,再选择“系统”,找到“系统保护”,点击“系统还原”,选择一个恢复点并执行还原操作,电脑会回滚到该时间点的状态,桌面图标也会恢复到之前的状态。
九、通过系统更新修复桌面图标
有时候系统更新也会修复一些问题,包括隐藏的桌面图标。点击开始菜单,选择“设置”,再选择“更新和安全”,点击“检查更新”按钮,系统会自动检查更新并安装修复程序,重启电脑后桌面图标可能会恢复显示。
十、通过重新安装相关程序恢复桌面图标
如果隐藏的是某个特定程序的桌面图标,可以尝试重新安装该程序。先卸载原来的程序,然后重新下载安装,并在安装过程中勾选创建桌面图标的选项。
十一、通过病毒查杀软件恢复桌面图标
有时候桌面图标的隐藏可能是由于病毒或恶意软件导致的。使用病毒查杀软件对电脑进行全面扫描,清除可能存在的病毒和恶意软件,然后重新启动电脑,桌面图标有可能会恢复。
十二、通过系统修复工具恢复桌面图标
Windows系统自带了一些修复工具,可以帮助恢复一些常见的问题。打开控制面板,选择“系统与安全”,再选择“安全和维护”,点击“故障排除”按钮,在打开的窗口中选择“修复桌面图标”选项,系统会尝试自动修复隐藏的桌面图标。
十三、通过备份文件恢复桌面图标
如果你有备份桌面图标的文件或文件夹,可以尝试将其还原到桌面上,以恢复隐藏的图标。打开备份文件所在的文件夹,选择需要还原的文件或文件夹,右键点击,选择“发送到”,再选择“桌面(快捷方式)”。
十四、通过重新创建图标恢复桌面图标
如果以上方法都无效,最后一个办法是重新创建需要恢复的图标。找到对应的程序或文件,在文件资源管理器中右键点击,选择“发送到”,再选择“桌面(快捷方式)”。
十五、
通过以上的方法,大家可以轻松找回隐藏的桌面图标,解决了平时使用电脑时遇到的困扰。希望本文提供的方法能够帮助到大家,让你的电脑使用更加便捷。记得在操作前先备份重要的文件和数据,以免造成不必要的损失。
电脑隐藏桌面图标恢复方法大全
在使用电脑时,我们经常会遇到桌面图标被隐藏的情况,导致我们无法直接访问和使用桌面上的程序和文件。如何快速恢复被隐藏的桌面图标呢?本文将为您介绍一些简单易行的方法,让您轻松解决这个问题。
一、通过鼠标右键菜单恢复桌面图标
1.右键点击桌面空白处,选择“显示”;
2.在弹出的菜单中,勾选“桌面图标”选项;
3.桌面图标将会恢复显示。
二、使用快捷键恢复桌面图标
1.在桌面上按下键盘上的“Ctrl”和“Shift”键,同时按下“Esc”键调出任务管理器;
2.在任务管理器中,点击“文件”菜单,选择“新任务”;
3.在弹出的窗口中,输入“explorer.exe”并点击“确定”按钮;
4.桌面图标将重新显示。
三、通过桌面设置恢复桌面图标
1.右键点击桌面空白处,选择“个性化”;
2.在打开的窗口中,选择“主题”选项卡;
3.点击“桌面图标设置”按钮;
4.在弹出的窗口中,勾选需要显示的桌面图标,并点击“应用”按钮。
四、通过控制面板恢复桌面图标
1.点击Windows开始菜单,选择“控制面板”;
2.在控制面板中,选择“外观和个性化”;
3.点击“个性化”;
4.在打开的窗口中,点击“更改桌面图标”;
5.在弹出的窗口中,勾选需要显示的桌面图标,并点击“确定”。
五、使用命令提示符恢复桌面图标
1.点击Windows开始菜单,在搜索框中输入“cmd”;
2.在搜索结果中,右键点击“命令提示符”,选择“以管理员身份运行”;
3.在命令提示符窗口中,输入以下命令并按回车键:regdelete"HKEY_CURRENT_USER\Software\Microsoft\Windows\CurrentVersion\Policies\Explorer"/v"NoDesktop"/f;
4.关闭命令提示符窗口。
六、通过系统还原恢复桌面图标
1.点击Windows开始菜单,选择“控制面板”;
2.在控制面板中,选择“系统和安全”;
3.点击“系统”;
4.在打开的窗口中,点击“系统保护”;
5.在弹出的窗口中,点击“系统还原”;
6.按照提示恢复到之前的一个系统还原点。
七、通过第三方软件恢复桌面图标
1.在浏览器中搜索并下载“DesktopIconRestorer”等相关软件;
2.安装并运行该软件;
3.在软件界面中,选择“恢复桌面图标”功能;
4.软件将帮助您恢复桌面图标。
无论是通过鼠标右键菜单、快捷键、桌面设置、控制面板、命令提示符、系统还原还是第三方软件,都可以轻松恢复被隐藏的桌面图标。根据实际情况选择其中一种方法即可解决问题,希望本文提供的方法能帮助到您。
标签: #桌面图标