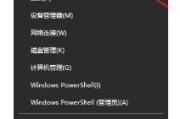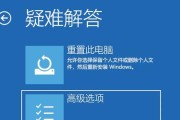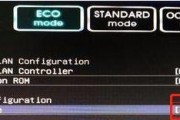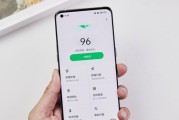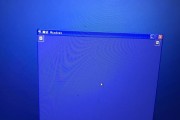安全模式是计算机系统的一种特殊运行模式,能够在系统出现问题时进行诊断和修复。本文将介绍如何通过一些简单的步骤强制进入安全模式,以便解决一些常见的系统故障。

在强制进入安全模式之前,首先我们需要将计算机正确地关闭。这意味着我们应该避免突然切断电源或强制关机按钮。最好的方法是点击开始菜单中的“关机”选项,并选择“关闭”。
2.开始重启计算机——进入启动界面关键字:重启计算机
接下来,我们需要重新启动计算机,以便进入到引导界面。我们可以点击开始菜单中的“重新启动”选项,或者直接按下计算机主机上的重启按钮。
3.进入引导界面——选择安全模式启动关键字:引导界面
当计算机重新启动后,我们将会进入到引导界面。在这个界面上,我们可以看到一些启动选项,包括进入安全模式。我们需要通过按下特定的功能键(通常是F8或Shift键)来进入这个界面。
4.选择启动选项——进入安全模式关键字:选择启动选项
在引导界面上,我们需要选择进入安全模式的启动选项。这通常是通过使用方向键来选择,然后按下回车键确认选择。
5.等待系统启动——进入安全模式的准备关键字:等待系统启动
一旦我们选择了安全模式的启动选项,计算机将开始以安全模式启动。这个过程可能需要一些时间,因此我们需要耐心等待系统完成这个过程。
6.进入安全模式——系统界面的变化关键字:进入安全模式
当系统成功地以安全模式启动后,我们会看到界面发生一些变化。通常,我们会看到屏幕上显示着“安全模式”字样,并且桌面图标可能会有所变化。
7.进行故障诊断——分析系统问题关键字:故障诊断
一旦我们进入了安全模式,我们可以利用这个模式来诊断系统中的问题。我们可以检查最近安装的软件或驱动程序是否与系统兼容,或者尝试修复磁盘错误等。
8.解决系统问题——修复故障关键字:解决系统问题
根据故障的具体情况,我们可以采取不同的解决方法。这可能包括卸载冲突的软件,更新驱动程序,或者运行系统自带的修复工具。
9.保存重要数据——避免数据丢失关键字:保存数据
在解决系统问题之前,我们应该提前做好数据备份的工作。这样可以避免在解决故障时造成数据的丢失。
10.重启计算机——退出安全模式关键字:重启计算机
当我们完成了对系统问题的修复后,我们需要重新启动计算机,以便退出安全模式。我们可以按下计算机主机上的重启按钮,或者点击开始菜单中的“重新启动”选项。
11.返回正常模式——恢复正常运行关键字:正常模式
在计算机重新启动后,它将会返回到正常模式下运行。我们会发现系统已经恢复到正常状态,并且之前的故障已经得到了解决。
12.注意事项——避免频繁进入安全模式关键字:注意事项
进入安全模式是一种临时性的解决方法,应该尽量避免频繁使用。如果问题依然存在,建议寻求专业的技术支持来解决。
13.安全模式的其他用途——系统维护与恢复关键字:其他用途
除了故障诊断与修复之外,安全模式还可以用于进行系统维护和恢复操作。我们可以在安全模式下运行杀毒软件来清除系统中的病毒。
14.在不同操作系统中进入安全模式——操作系统的差异关键字:不同操作系统
不同操作系统的进入安全模式的方法可能会有所不同。在Windows、macOS和Linux等操作系统中,我们需要了解其各自的进入安全模式的具体步骤。
15.通过一些简单的步骤,我们可以轻松地强制进入安全模式,并利用这个模式来解决系统故障。然而,我们应该注意,进入安全模式只是一种临时性的解决方法,我们应该尽量避免频繁使用,并及时寻求专业技术支持来解决更复杂的问题。
强制进入安全模式教程
在使用电脑的过程中,我们常常会遇到系统崩溃、蓝屏等问题,这时候进入安全模式可以帮助我们快速修复故障。本文将教你如何强制进入安全模式,并提供了15个详细的步骤指导,让你在面对系统问题时能够迅速解决。
1.打开“开始”菜单:进入安全模式的第一步是点击左下角的“开始”菜单,关键字:开始菜单
点击屏幕左下角的“开始”按钮,弹出开始菜单。
2.点击“电源”选项:在开始菜单中,你将看到一个电源图标,点击它即可打开电源选项菜单。
在弹出的开始菜单中,定位到电源图标,点击它。
3.按住Shift键并点击“重新启动”:在电源选项菜单中,按住Shift键不放,并同时点击“重新启动”选项。
按住键盘上的Shift键不松,并点击电源选项菜单中的“重新启动”选项。
4.进入高级启动选项:系统将会重启,并进入高级启动选项界面,你将看到一系列可选择的选项。
电脑将会重新启动,并进入一个新的界面,称为高级启动选项。
5.点击“疑难解答”:在高级启动选项界面中,找到并点击“疑难解答”选项,这是进入安全模式的关键一步。
在高级启动选项界面中,鼠标移动到“疑难解答”选项上,点击它。
6.选择“高级选项”:在疑难解答界面中,你将看到更多的选项,这些选项可以帮助你修复系统问题。
在疑难解答界面中,选择“高级选项”选项。
7.点击“启动设置”:在高级选项界面中,你将看到“启动设置”选项,点击它进入启动设置界面。
在高级选项界面中,点击“启动设置”选项。
8.重启电脑:在启动设置界面中,你将看到一个“重新启动”按钮,点击它以重启电脑并进入新的界面。
在启动设置界面中,点击“重新启动”按钮。
9.选择安全模式:在新的界面中,你将看到一系列选项,按下对应的数字键来选择“安全模式”。
在新的界面中,通过按下键盘上对应的数字键,选择进入“安全模式”。
10.进入安全模式:按下数字键后,电脑将会重新启动并进入安全模式,等待系统加载完成即可。
电脑会重新启动,并进入安全模式。等待系统加载完成后,你将进入安全模式界面。
11.进行故障排除:在安全模式中,你可以进行各种故障排除操作,如修复系统文件、卸载问题程序等。
在安全模式中,你可以使用各种故障排除工具和方法,如修复系统文件、卸载有问题的程序等。
12.解决系统问题:利用安全模式提供的故障排除功能,你可以解决系统崩溃、蓝屏等问题。
通过使用安全模式提供的故障排除功能,你可以解决各种系统问题,如系统崩溃、蓝屏等。
13.修复系统文件:在安全模式中,你可以使用系统修复工具来修复受损的系统文件,恢复系统稳定性。
通过使用安全模式中的系统修复工具,你可以修复受损的系统文件,提高系统的稳定性。
14.卸载有问题的程序:如果你遇到了系统问题是由某个程序引起的,可以在安全模式中卸载该程序。
在安全模式中,你可以通过卸载有问题的程序来解决与其相关的系统问题。
15.退出安全模式:当你完成故障排除和修复操作后,可以选择重新启动电脑以退出安全模式。
当你完成了故障排除和修复工作后,可以选择重新启动电脑以退出安全模式。
通过本文所提供的15个详细步骤,你可以轻松地进入安全模式,并利用其中的功能解决系统问题。掌握这个技巧,将对你的电脑维护和故障排除带来巨大的便利。记住,在进行任何操作前,请确保备份重要数据,以防万一。
标签: #安全模式