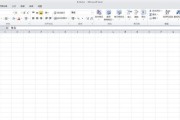在现代办公和生活中,我们通常使用多台电脑来完成不同的任务。为了方便打印文件,我们需要将打印机与各台电脑进行连接。本文将介绍如何将第二台电脑连接共享打印机,从而实现多台电脑共享打印的便利。

1.确认共享设置:在第一台已经连接的电脑上,打开“控制面板”并点击“设备和打印机”,右键点击已连接的打印机,选择“共享”选项,确保已勾选“共享此打印机”。
2.确定局域网网络:确保第一台和第二台电脑处于同一个局域网网络下,以便进行连接。
3.打开第二台电脑:启动第二台电脑,并确保它正常连接到局域网。
4.搜索可共享的打印机:在第二台电脑上,点击“开始菜单”,选择“设备和打印机”选项。
5.添加打印机:在“设备和打印机”窗口中,点击“添加打印机”按钮,开始搜索可共享的打印机。
6.找到已共享的打印机:在搜索结果中,找到已经共享的打印机,点击“下一步”。
7.安装驱动程序:根据系统提示,选择正确的驱动程序并完成安装。
8.完成设置:在设置完成后,点击“完成”按钮,打印机连接完成。
9.测试打印:为了确认连接成功,可以在第二台电脑上尝试打印测试文件,观察打印机是否正常工作。
10.共享设置问题解决:如果连接失败或者出现问题,可以返回第一台电脑,检查共享设置是否正确,并尝试重新连接。
11.确认网络连接:确保第一台电脑和第二台电脑之间的网络连接正常,可以通过网络设置进行确认。
12.确保两台电脑处于同一工作组:在“控制面板”中找到“系统”,选择“高级系统设置”,然后点击“计算机名”选项卡,确认两台电脑处于同一工作组。
13.检查防火墙设置:部分防火墙软件可能会阻止共享连接,请检查防火墙设置并将共享打印机添加到信任列表中。
14.更新驱动程序:如果连接成功但打印机无法正常工作,可以尝试更新打印机驱动程序以解决兼容性问题。
15.定期检查连接:为了保持共享打印机的正常工作,建议定期检查连接是否正常,并进行必要的调整或修复。
通过以上简单步骤,你可以轻松地将第二台电脑连接到已经共享的打印机上,实现多台电脑共享打印的便利。记得确保共享设置正确、网络连接正常,并根据需要进行防火墙设置和驱动程序更新。享受无线打印带来的高效便利吧!
如何通过第二台电脑连接共享打印机
在如今的办公环境中,共享打印机成为了提高工作效率的重要工具。然而,如果您有多台电脑,想要连接共享打印机可能会面临一些困扰。本文将向您介绍如何通过第二台电脑连接共享打印机,轻松实现无线打印。
1.确保两台电脑处于同一局域网下:首先要确保第二台电脑与拥有共享打印机的主机处于同一个局域网中,这样才能实现连接。
2.打开“控制面板”:在第二台电脑上点击“开始”按钮,然后选择“控制面板”。
3.进入“设备和打印机”:在控制面板中找到“设备和打印机”选项,并点击进入。
4.添加一个新的打印机:在设备和打印机界面中,点击“添加一个打印机”。
5.选择网络或蓝牙打印机:在添加打印机的选项中,选择“添加网络、蓝牙或无线打印机”。
6.找到共享打印机:系统将开始搜索可用的打印机,在搜索结果中找到拥有共享打印机的主机,并选择它。
7.安装驱动程序:如果系统提示需要安装驱动程序,请根据提示进行安装,确保能够正常使用共享打印机。
8.设置为默认打印机:在成功连接共享打印机后,右键点击该打印机图标,并选择“设置为默认打印机”,这样可以方便快捷地进行打印操作。
9.测试打印:在设置为默认打印机后,可以选择一份文档进行测试打印,以确保连接成功。
10.确保主机处于打印机共享状态:在第一台电脑上,进入“控制面板”并选择“设备和打印机”,右键点击共享的打印机图标,选择“共享”。
11.确认防火墙设置:在第一台电脑上,确认防火墙未屏蔽共享打印机的端口,并允许其他设备访问该打印机。
12.重新连接共享打印机:如果第二台电脑无法连接共享打印机,请尝试重新连接,或者重启电脑后再次尝试。
13.更新驱动程序:如果连接过程中遇到问题,可以尝试更新第二台电脑上的打印机驱动程序,确保与共享打印机兼容。
14.检查网络连接:如果连接仍然存在问题,检查第二台电脑的网络连接是否正常,确保可以访问共享打印机所在的局域网。
15.寻求技术支持:如果您遇到无法解决的问题,可以咨询专业技术人员或联系打印机厂商的技术支持,寻求帮助解决连接问题。
通过以上简单步骤,您可以轻松地将第二台电脑连接到共享打印机,实现无线打印。这不仅提高了办公效率,也方便了多台电脑的使用。记住确保两台电脑处于同一局域网下,并按照指示进行设置和安装驱动程序,即可顺利完成连接。如遇问题,可通过检查网络连接或寻求技术支持解决。祝您愉快地使用共享打印机!
标签: #打印机