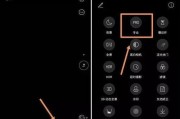在如今的数字时代,我们可以通过各种图像编辑软件来实现我们的创意和想象力。Photoshop(简称PS)作为最受欢迎的图像处理软件之一,提供了丰富的功能和工具来编辑、调整和美化图像。本文将分享关于如何简单地使用PS换底色的方法,帮助你创造出令人惊叹的视觉效果。
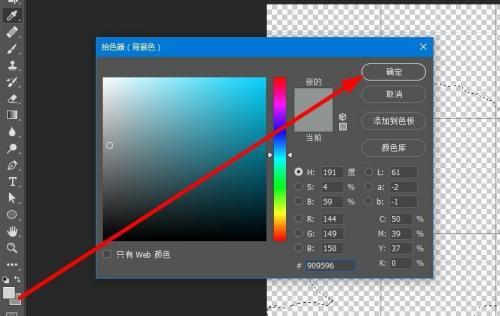
一、选取适合的背景色
在进行PS换底色之前,首先需要选择一个适合的背景色。要考虑到所需表达的主题、场景和情感,并确保背景色与图像内容相互衬托,以达到最佳的视觉效果。
二、打开图像并创建新图层
在PS中打开你想要修改背景色的图像,然后在图层面板中创建一个新的图层。新建图层将用于放置新的背景色。
三、选择填充工具
在工具栏中找到“填充”工具,并点击选中。确保在选项栏中选择正确的填充模式(通常是“前景色”)和透明度。
四、选择背景色
在工具栏上的颜色选择器中,选择你想要的新背景色。你可以通过调整RGB、CMYK或其他颜色模式来获取所需的背景色。
五、填充新图层
点击图像上的任意位置,将新背景色应用到图像的新图层中。图像的原始内容将保持不变,只有背景色发生了改变。
六、调整新图层属性
在图层面板中,选择新图层,并根据需要调整其属性。你可以更改透明度、混合模式或应用其他特效来增强图像的整体效果。
七、去除图像边缘瑕疵
在换底色后,图像边缘可能会出现一些瑕疵或锯齿。使用橡皮擦工具或修复工具,轻轻擦除或修复这些瑕疵,使边缘更加平滑自然。
八、添加额外的效果
如果你希望进一步增加视觉效果,可以尝试添加一些额外的效果。可以使用滤镜、渐变或纹理等功能来改变图像的外观和质感。
九、保存并导出图像
完成换底色后,保存你的工作并导出图像。选择适合的文件格式和质量,以确保图像在不同平台和设备上展示时保持最佳的效果。
十、细节调整和优化
观察图像的整体效果,并进行细节调整和优化。可以尝试修改颜色饱和度、对比度、亮度等参数,以实现最终的满意效果。
十一、与其他图像处理技术结合
PS换底色只是图像处理中的一个小技巧,你还可以尝试将其与其他技术和工具结合使用,创造出更加令人惊叹的效果。可以使用图层蒙版、修饰工具或调整图像曲线等功能来进一步调整和定制图像。
十二、多样化换底色应用场景
换底色技术在各种应用场景中都有广泛的用途。无论是制作广告海报、设计名片,还是修复旧照片或创作艺术作品,都可以通过换底色来改变图像的整体氛围和效果。
十三、练习和实践是关键
掌握任何技能都需要大量的练习和实践,换底色也不例外。尝试在不同的图像上进行换底色,探索不同的调整和效果,提升你的技术和创造力。
十四、从优秀的作品中获取灵感
在学习PS换底色的过程中,可以从一些优秀的作品中获取灵感和学习经验。参考其他设计师或艺术家的作品,了解他们是如何运用换底色技术来创造出令人惊叹的图像效果的。
十五、换底色的艺术创作
不要局限于功能性的换底色应用,尝试将其与艺术创作相结合。通过选择不同的背景色和图像内容,你可以创造出独特的艺术作品,展现你的个性和创意。
PS换底色是一项简单却非常有用的技术。通过选择适合的背景色、创建新图层、填充颜色并进行调整,你可以实现惊人的视觉效果。同时,多练习、从他人作品中获取灵感,并将其与其他图像处理技术相结合,将会让你成为一名更加出色的图像编辑者和艺术创作者。无论是在商业应用还是艺术创作中,PS换底色都可以帮助你创造出与众不同的作品。
简单易学的PS换底色方法
在使用Photoshop进行图像编辑的过程中,经常需要更改图像的底色,以增强其视觉效果或适应不同背景的需求。本文将介绍一种简单易学的PS换底色方法,帮助读者快速掌握这一技巧。
准备工作:选择合适的底色
在进行PS换底色前,我们需要提前选择好适合图像的底色。可以根据图片的主题和风格,选择相应的底色。比如,对于温暖的风景照片,可以选择一种温暖明亮的底色。
打开图片和新建图层
将需要更改底色的图片打开,并新建一个图层,以便进行操作。新建图层的快捷键是Ctrl+Shift+N。
填充背景底色
在新建的图层上,使用画笔工具选择你准备好的颜色,然后使用Alt+Backspace键或者点击“编辑”-“填充”来填充背景底色。
选择“颜色范围”
点击“选择”-“颜色范围”,将光标移动到图片上,点击需要更改底色的区域。可以使用加号和减号工具来调整选区,确保选中全部需要更改底色的部分。
调整选区的范围
在颜色范围对话框中,可以通过调整“容差”参数来控制选区的范围。增加容差值可以扩大选区,减小容差值可以缩小选区。根据具体情况进行调整,确保选中的区域包含了所有需要更改底色的部分。
反向选择
点击“选择”-“反向”,将选区反向选择。这样,原本选中的图像将变为未选中状态。
添加蒙版
在图层面板中,点击“添加蒙版”按钮(一个方形带圆点的图标),即可在新建的图层上添加一个蒙版。
填充蒙版
选中蒙版,使用画笔工具将蒙版内部填充为黑色。这样,在蒙版内部的图像将被隐藏,只显示蒙版外部的图像。
保存图片
点击“文件”-“存储为”来保存图片,选择合适的文件格式和保存路径,点击“保存”即可。
调整底色
如果对底色效果不满意,可以通过调整图层的透明度或者添加调整图层来进一步优化底色效果。可以尝试不同的调整方式,找到最适合的效果。
注意事项
在进行PS换底色的过程中,需要注意以下几点:1)保留图像的细节和边缘,避免过度模糊或失真;2)选择合适的底色,不要和图像内容产生冲突;3)多尝试不同的调整方式,找到最佳的结果。
细节处理
在调整底色后,可以对图片进行一些细节处理,例如调整亮度、对比度、锐化等,以增强图像的表现力。
导出图片
将处理后的图片导出为所需的格式,可以是JPEG、PNG或其他格式,以满足具体需求。
分享与应用
将换底色后的图片应用到设计项目中,或者分享到社交媒体平台上,展示出更加精美的效果。可以根据需求进行进一步的调整和修改。
通过本文介绍的简单易学的PS换底色方法,我们可以快速掌握这一技巧,为图片增添新的色彩和视觉效果。在使用过程中,需要注意细节处理和多次尝试,以获得最佳的换底色效果。希望读者通过本文的指导,能够在PS换底色方面有所收获。
标签: #方法