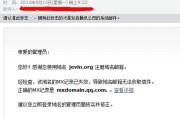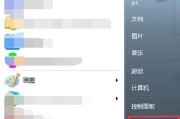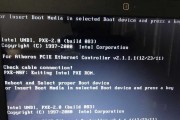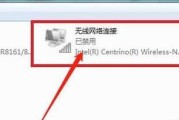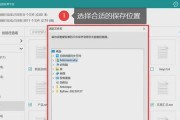随着电脑的普及和使用频率的增加,C盘变红成为许多用户头疼的问题。C盘变红一般是指硬盘空间不足,这不仅影响计算机的运行速度,还可能导致数据丢失。本文将为您介绍一些最有效的解决办法,帮助您快速解决C盘变红问题,保护电脑数据的安全。

清理垃圾文件,释放硬盘空间
通过清理垃圾文件可以有效释放C盘空间。您可以使用系统自带的“磁盘清理”工具或第三方软件进行清理。打开“磁盘清理”工具,选择需要清理的文件类型,如临时文件、回收站文件、浏览器缓存等,然后点击“确定”进行清理。
卸载不常用的软件
卸载不常用的软件可以释放大量的硬盘空间。在控制面板中找到“程序和功能”或“添加/删除程序”,选择要卸载的软件,然后点击“卸载”按钮,按照提示进行操作。
移动文件至其他盘符
将一些不常用的文件或文件夹移动到其他盘符可以减轻C盘的负担。首先在其他盘符中创建一个新的文件夹,然后将要移动的文件或文件夹复制到新建文件夹中,最后删除原来的文件或文件夹。
清理系统临时文件
系统临时文件是一些系统运行时产生的临时文件,它们占用了大量的硬盘空间。您可以通过运行“%temp%”命令或手动访问“C:\Windows\Temp”目录来清理这些临时文件。
压缩不常用的文件
通过将不常用的文件压缩可以减小它们占用的空间。在Windows资源管理器中,选中要压缩的文件或文件夹,右键点击,选择“属性”,在“属性”对话框中选择“高级”选项卡,勾选“压缩内容以节省磁盘空间”,然后点击“确定”。
清理系统恢复点
系统恢复点是为了让系统在遭遇问题时可以恢复到之前的状态,但它们也占用了大量的硬盘空间。您可以打开“系统保护”设置,选择C盘,然后点击“配置”按钮,选择“删除”来清理系统恢复点。
禁用休眠功能
休眠功能会在您将电脑休眠时将系统状态保存到硬盘中,这也会占用一定的硬盘空间。您可以在“电源选项”中调整休眠功能的设置,或者通过运行“powercfg-hoff”命令来完全禁用休眠功能。
清理系统日志文件
系统日志文件记录了系统的运行信息,但它们也会占用硬盘空间。您可以通过打开“事件查看器”,点击“Windows日志”>“应用程序”>“操作”>“清除日志”来清理这些系统日志文件。
优化硬盘碎片整理
硬盘碎片会影响磁盘读写速度,导致C盘变红。您可以使用系统自带的“磁盘碎片整理”工具或第三方软件进行整理。运行工具后,选择C盘进行碎片整理。
定期清理浏览器缓存
浏览器缓存会占用大量的硬盘空间。您可以打开浏览器的设置选项,找到缓存相关的设置,点击“清除缓存”按钮来清理浏览器缓存。
清理下载文件夹
下载文件夹中的文件会占用大量的硬盘空间。您可以打开下载文件夹,选中不需要的文件,然后按下“Shift+Delete”来彻底删除这些文件。
限制系统恢复点大小
您可以在“系统保护”设置中限制系统恢复点的大小,从而减少C盘的占用空间。选择C盘,点击“配置”按钮,将可用空间大小调整为您期望的大小。
清理桌面文件
桌面上的文件也会占用一定的硬盘空间。您可以将这些文件移动到其他位置,或者删除不需要的文件,从而减少C盘的负担。
升级硬盘或添加外部存储设备
如果上述方法无法解决C盘变红问题,您可以考虑升级硬盘或添加外部存储设备。升级硬盘可以增加硬盘空间,添加外部存储设备可以将一部分数据转移至外部存储设备。
定期清理和整理C盘
为了保持C盘的良好状态,您应该定期清理和整理C盘。通过上述方法释放空间后,定期进行清理和整理可以保持C盘的最佳状态,提高电脑的运行速度。
通过清理垃圾文件、卸载不常用的软件、移动文件至其他盘符、清理系统临时文件等方法,可以有效解决C盘变红问题。压缩文件、清理系统恢复点、禁用休眠功能等措施也可以帮助您释放硬盘空间。定期清理和整理C盘可以保持其良好状态,提高电脑的性能和数据安全。
解决C盘变红的最有效办法
近年来,随着计算机和互联网技术的飞速发展,我们每天都会在电脑上进行各种操作和存储大量的数据。然而,有时我们可能会发现自己的C盘变红了,这不仅给我们的电脑带来了不便,还可能导致数据丢失和系统崩溃的风险。为了解决这个问题,本文将介绍一些最有效的措施和操作指南,帮助您防止C盘变红。
设置合理的文件存储路径
合理设置文件存储路径是防止C盘变红的关键。在安装软件或保存文件时,选择其他磁盘分区作为存储路径,而不是默认选择C盘。这样可以减少C盘的负担,防止其变红。
定期清理C盘中的垃圾文件
垃圾文件会占用大量的磁盘空间,并导致C盘变红。定期使用系统自带的磁盘清理工具或第三方清理软件清理C盘中的垃圾文件,可以释放磁盘空间,减轻C盘负担。
卸载不常用的软件
电脑上安装了大量的软件会导致C盘变红。我们应该及时卸载那些不常用的软件,以减少C盘的负荷。可以通过控制面板或第三方卸载工具来进行软件的卸载操作。
移动个人文件至其他磁盘分区
将个人文件如照片、视频、音乐等移动至其他磁盘分区,可以有效减少C盘的占用。可以使用系统自带的文件管理工具或第三方软件进行文件的移动操作。
压缩C盘中的文件和文件夹
通过压缩C盘中的文件和文件夹,可以减小其占用的磁盘空间。可以在文件或文件夹属性中选择“压缩以节省磁盘空间”选项,进行压缩操作。
限制系统还原功能的使用
系统还原功能可以帮助我们恢复系统到之前的某个状态,但也会占用大量的磁盘空间。我们可以适当限制系统还原功能的使用,减少其占用的C盘空间。
禁用休眠功能
电脑的休眠功能会在C盘中创建一个与内存大小相等的休眠文件。如果我们不经常使用休眠功能,可以通过命令行或控制面板禁用它,以减少C盘负担。
清理浏览器缓存
浏览器缓存文件也会占用C盘的空间。我们可以定期清理浏览器缓存,减少其占用的磁盘空间。
禁用系统自动更新
系统自动更新会下载和安装大量的更新文件,占用C盘的空间。可以暂时禁用系统自动更新,等到有需要时再手动进行更新操作。
限制下载文件的保存路径
在进行下载操作时,我们可以选择将文件保存到其他磁盘分区,而不是默认保存到C盘。这样可以避免下载文件占用C盘的空间。
减少系统日志的保存时间
系统日志会记录电脑的运行情况,但也会占用C盘的空间。我们可以适当减少系统日志的保存时间,以减轻C盘负担。
检查并修复磁盘错误
定期使用磁盘检查工具检查并修复C盘上的磁盘错误,可以保持磁盘的健康状态,减少C盘变红的可能性。
升级C盘的容量
如果以上措施无法解决C盘变红问题,我们可以考虑升级C盘的容量。可以选择购买一个容量更大的硬盘或使用外部硬盘作为C盘的扩展。
定期备份重要数据
无论我们采取了多少防范措施,数据丢失的风险始终存在。我们应该定期备份重要数据到其他磁盘分区或外部存储介质,以防止数据丢失。
通过合理设置文件存储路径、定期清理垃圾文件、卸载不常用的软件等措施,我们可以有效地防止C盘变红。定期检查磁盘错误、备份重要数据等也是保持C盘健康的重要手段。希望本文的指南能帮助读者解决C盘变红问题,保护好自己的电脑和数据安全。
标签: #解决办法