在使用电脑的过程中,我们有时候可能会遇到各种问题导致电脑运行不稳定甚至崩溃。为了解决这些问题,有时候我们需要重装系统或者进行一键还原操作。而本文将介绍如何通过电脑自动关机还原系统,实现电脑恢复出厂状态的操作方法。

1.设置自动关机时间
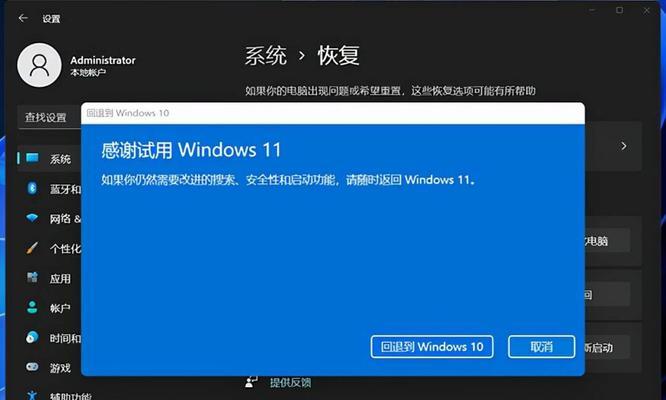
在开始进行自动关机还原系统之前,我们首先需要设置自动关机时间。点击开始菜单,选择“控制面板”,然后点击“电源管理”,在其中找到“计划任务”选项,点击“创建基本任务”,按照提示设置自动关机时间。
2.开启一键还原功能
在设置好自动关机时间之后,我们需要确保电脑已经开启了一键还原功能。进入电脑BIOS设置,找到“恢复”或者“还原”选项,在其中选择开启一键还原功能。
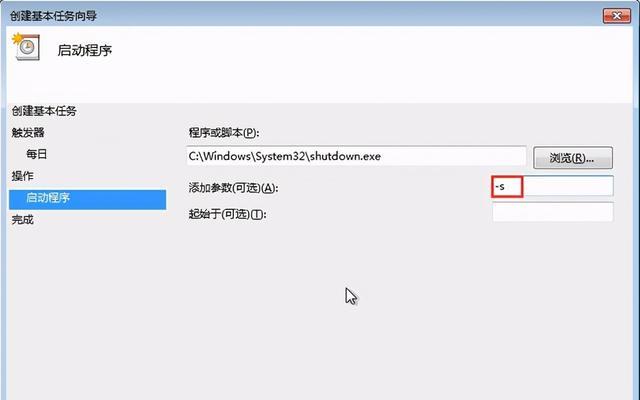
3.创建系统还原点
在进行一键还原之前,我们需要先创建系统还原点,以便在还原系统时能够返回到指定的状态。点击开始菜单,选择“控制面板”,然后点击“系统和安全”,在其中找到“系统”选项,点击“创建还原点”,按照提示创建系统还原点。
4.自动备份重要数据
在进行一键还原操作之前,我们需要自动备份重要的数据。打开文件资源管理器,选择需要备份的文件或者文件夹,点击鼠标右键,选择“发送到”,然后选择“压缩(zipped)文件夹”,将其保存到指定的位置。
5.关闭所有运行程序
在进行一键还原操作之前,我们需要关闭所有正在运行的程序,以免造成数据丢失或者文件损坏的情况。按下键盘上的“Ctrl+Alt+Del”组合键,打开任务管理器,选择需要关闭的程序,点击“结束任务”。
6.开始自动关机还原系统
在设置好自动关机时间、开启一键还原功能、创建系统还原点、备份重要数据、关闭运行程序之后,我们就可以开始进行自动关机还原系统的操作了。按下电源按钮,选择“一键还原”或者“恢复出厂设置”,然后按照提示操作即可。
7.等待自动关机还原完成
在进行自动关机还原系统的过程中,我们需要耐心等待操作完成。这个过程可能会花费一些时间,取决于电脑的性能和数据量的大小。在操作完成之前,请不要关闭电脑或者进行其他操作。
8.检查还原结果
自动关机还原系统完成之后,我们需要检查还原的结果是否满足预期。打开文件资源管理器,检查之前备份的数据是否成功恢复,查看系统设置是否回到了初始状态。
9.恢复个人设置和数据
在还原系统之后,我们可能需要重新设置一些个人设置和恢复一些重要的数据。打开系统设置菜单,调整个人偏好,将备份的数据恢复到对应的位置。
10.定期进行自动关机还原操作
为了保持电脑的良好运行状态,我们可以定期进行自动关机还原操作。可以每个月或者每季度进行一次,将电脑恢复到出厂状态,清除冗余文件,提高电脑性能。
11.注意事项:备份重要文件
在进行自动关机还原系统之前,我们需要注意备份重要的文件。一旦还原操作完成,所有的文件和数据都会被清除,请确保已经备份了重要的文件,以免造成不可挽回的损失。
12.注意事项:网络连接问题
在进行自动关机还原系统之前,我们需要注意网络连接问题。如果需要从网络上下载恢复镜像文件或者激活系统,我们需要确保网络连接正常,以免操作失败。
13.注意事项:电源充足
在进行自动关机还原系统之前,我们需要确保电脑电源充足。如果电池电量过低或者电源供应不稳定,可能会导致自动关机还原操作中断或者失败。
14.注意事项:慎重操作
在进行自动关机还原系统之前,我们需要谨慎操作。一旦还原操作开始,将无法中途停止或者撤销,所以请确保已经做好了备份工作,并且明确操作的后果。
15.
通过电脑自动关机还原系统,我们可以方便地将电脑恢复到出厂状态,解决各种问题和故障。但在进行操作之前,务必备份重要文件、确保网络连接和电源稳定,并谨慎操作。希望本文的介绍能够帮助大家顺利完成自动关机还原系统的操作。
标签: #自动关机还原系统

