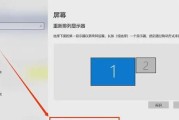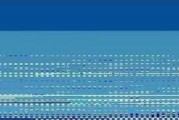在现代生活中,我们经常需要同时处理多个任务或者查看大量信息。而拥有双显示器的设置可以为我们提供更大的屏幕空间,提高工作效率。本文将详细介绍如何连接电脑上的双显示器,以及设置相关参数,帮助读者实现多屏工作。

段落
1.准备工作
在开始连接双显示器之前,我们首先需要确认自己是否具备一台支持双显示器设置的电脑,并购置一个符合需求的外接显示器。
2.检查接口类型
根据自己的电脑型号,查看其所支持的显示接口类型,包括HDMI、VGA、DVI等。外接显示器需要与电脑的接口类型匹配。
3.连接电源和视频线
将外接显示器与电源插座相连,并通过正确的接口线将其与电脑连接起来。
4.调整分辨率
在Windows系统中,打开控制面板,进入“显示”选项,选择“调整分辨率”。根据个人需求,选择合适的分辨率,保证显示效果清晰。
5.配置显示方式
在“显示”选项中,选择“多个显示器”模式。根据个人喜好,可以选择扩展模式(将桌面延伸到第二个显示器上)、复制模式(将桌面内容完全复制到第二个显示器上)等。
6.调整显示器位置
如果选择了扩展模式,可以通过拖拽显示器图标来调整两个显示器的位置。确保它们的相对位置与物理上的摆放一致。
7.配置其他参数
根据实际需求,我们还可以在显示设置中进行更多的参数调整,如亮度、对比度、色彩等。
8.选择主显示器
如果使用扩展模式,我们需要选择一个主显示器。在显示设置中,将希望作为主显示器的屏幕拖动到左侧位置,并勾选“使此我的主要显示器”。
9.高级显示设置
在高级显示设置中,我们可以调整每个显示器的相关参数,如刷新率、颜色管理等。
10.打开应用程序
在配置完成后,我们需要重新启动电脑,并打开需要使用的应用程序。可以将不同的任务分配到不同的显示器上,提高工作效率。
11.多屏幕快捷键
了解和熟悉多屏幕快捷键可以更方便地切换和操作不同的显示器,如Win+P键可以快速切换显示模式,Alt+Tab键可以在不同的应用程序之间切换。
12.解决常见问题
在连接和设置双显示器时,可能会遇到一些常见问题,如无法识别显示器、显示画面不正常等。在此部分,我们将提供一些解决方案。
13.显示器校准
通过进行显示器校准,我们可以提高显示效果,使色彩更加准确、细节更加清晰。
14.显示器布局
如何合理地布局多个显示器,以达到最佳的使用效果?本节将详细介绍布局方法和注意事项。
15.使用扩展设备
除了显示器,我们还可以通过连接其他扩展设备(如投影仪、电视等)来扩展工作环境,提高多媒体体验。
通过以上步骤,我们可以轻松地连接电脑上的双显示器,并进行相关设置。这样,我们便可以享受更大的屏幕空间,提高工作效率。无论是处理多个任务还是观看大量信息,双显示器设置都能为我们带来更好的体验。希望本文对读者有所帮助!
如何通过电脑连接双显示器
随着工作和娱乐需求的增长,许多人开始考虑使用双显示器来提高工作效率和享受更好的观影体验。然而,对于初次接触双显示器设置的人来说,可能会觉得有些困惑。本文将详细介绍如何通过电脑连接双显示器,帮助读者快速上手。
一、准备工作
-选择适合的显示器
-检查电脑的连接端口
-准备必要的连接线缆
二、连接第一个显示器
-将一端插入显示器的视频端口
-将另一端连接至电脑的视频端口
三、连接第二个显示器
-将第二个显示器与电脑连接的方法与第一个显示器相同
四、打开电脑设置
-右键点击桌面空白处,选择“显示设置”
-在“多显示器”选项下,选择“扩展这些显示”
五、调整显示器顺序
-点击“识别”按钮,以确定每个显示器的顺序
-拖动显示器图标以调整它们在桌面上的位置
六、调整分辨率和缩放
-在“显示设置”中,选择每个显示器并调整其分辨率
-在“缩放和布局”选项下,调整每个显示器的缩放比例
七、设置主显示器
-在“显示设置”中,选择一个显示器作为主显示器
-主显示器将显示任务栏和默认启动窗口
八、扩展工作区
-将鼠标移到屏幕边缘以切换到另一个显示器
-拖动窗口到扩展的显示器上实现多任务操作
九、调整显示器亮度和色彩
-根据个人喜好调整每个显示器的亮度和色彩设置
十、使用额外功能
-部分双显示器配置还可通过软件实现更多定制化功能
-探索并利用这些功能,以满足个人需求
十一、常见问题解决
-如何解决显示器分辨率不匹配的问题?
-如何解决显示器无信号或黑屏的问题?
十二、了解多显示器快捷键
-学习常用的多显示器快捷键,提升操作效率
十三、注意事项与维护
-避免频繁连接和拔出显示器以保护连接端口
-定期清洁显示器屏幕和连接线缆
十四、双显示器的其他应用场景
-游戏、设计和编程等领域中的双显示器应用
十五、
-通过简单的准备工作和设置步骤,你已成功将电脑连接至双显示器
-双显示器将为你提供更广阔的工作区域和更丰富的视觉体验
标签: #显示器