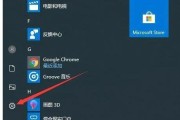作为Windows操作系统的核心组件之一,注册表编辑器在Windows10中扮演着至关重要的角色。它可以通过修改注册表中的键值来实现各种个性化的配置,从而优化用户的使用体验。本文将深入探讨Windows10注册表编辑器的登录方式,并教你如何利用其强大的功能进行个性化设置。
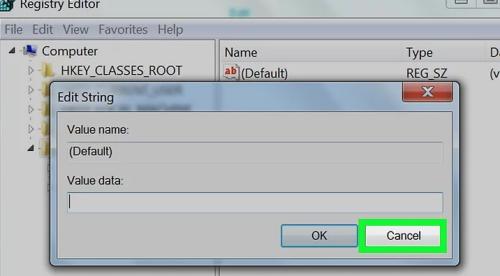
一:理解注册表编辑器
段落内容一:注册表是Windows操作系统中用于存储配置信息的一个数据库,而注册表编辑器则是用于访问和修改注册表内容的工具。在Windows10中,你可以通过多种方式打开注册表编辑器,比如使用“运行”对话框、命令提示符或者PowerShell等。
二:通过开始菜单打开注册表编辑器
段落内容二:在任务栏上点击“开始”按钮,然后输入“regedit”并按下回车键,即可打开注册表编辑器。这是最常用的打开方式,适用于大多数用户。
三:通过运行对话框打开注册表编辑器
段落内容三:按下Win+R快捷键打开运行对话框,然后输入“regedit”并点击“确定”,即可快速打开注册表编辑器。这种方式适用于熟悉快捷键操作的用户。
四:通过命令提示符打开注册表编辑器
段落内容四:按下Win+X快捷键打开快捷菜单,然后选择“命令提示符”或“WindowsPowerShell”选项。在弹出的命令提示符窗口中输入“regedit”并按下回车键,即可打开注册表编辑器。
五:了解注册表编辑器的界面
段落内容五:注册表编辑器的界面分为左右两个窗格,左侧是注册表的层级结构,右侧是所选键值的详细信息。你可以通过点击左侧的文件夹图标来展开或折叠不同的注册表项,并在右侧进行相应的修改操作。
六:通过导航栏快速定位注册表项
段落内容六:在注册表编辑器的导航栏中,你可以直接输入要查找的关键字来快速定位到相应的注册表项。这个功能尤其适用于需要频繁修改的键值,能够提高你的工作效率。
七:备份注册表是个明智之举
段落内容七:在对注册表进行修改之前,一定要记得先备份注册表。这样,即使修改出现问题,你也可以通过还原备份来恢复系统的稳定状态。在注册表编辑器中,你可以通过点击“文件”菜单中的“导出”选项来进行备份操作。
八:修改登录方式加强系统安全
段落内容八:通过注册表编辑器,你可以修改Windows10的登录方式,加强系统的安全性。比如,你可以禁用自动登录功能,要求用户每次都输入密码才能登录。这样一来,即使他人获取了你的电脑,也无法直接进入系统。
九:自定义登录背景图提升个性化
段落内容九:Windows10默认的登录界面背景图可能有些单调,但通过注册表编辑器,你可以轻松地自定义登录背景图。只需在注册表中找到相应的键值,将其修改为你喜欢的图片路径,即可实现个性化的登录界面。
十:调整登录速度优化系统性能
段落内容十:Windows10的登录速度对于用户体验来说非常重要。通过注册表编辑器,你可以进行一些设置来优化登录速度,比如禁用某些启动项或延迟加载某些服务。这些操作能够加快系统的启动速度,提升整体性能。
十一:禁用登录密码简化登录流程
段落内容十一:如果你对电脑的安全性不太担心,可以通过注册表编辑器禁用登录密码,简化登录流程。这样,你每次启动电脑时就不需要再输入密码了,直接进入桌面。
十二:禁用登录画面减少开机广告
段落内容十二:有时候,Windows10登录界面会显示一些广告或推荐内容,而这些信息可能会让用户感到烦恼。通过注册表编辑器,你可以轻松禁用登录画面上的广告,减少开机时的干扰。
十三:修改锁屏界面增加个性化
段落内容十三:除了登录界面,Windows10还有一个锁屏界面。通过注册表编辑器,你可以修改锁屏界面的背景图、文字和应用快捷方式等内容,实现个性化的锁屏效果。
十四:恢复默认设置修复系统问题
段落内容十四:如果你不小心在注册表中进行了错误的修改,导致系统出现问题,可以通过注册表编辑器恢复默认设置来修复。在编辑器中,你可以选择“文件”菜单中的“导入”选项,然后选择之前备份的注册表文件进行还原。
十五:Windows10注册表编辑器的登录方式及功能
段落内容十五:通过本文的介绍,相信你对Windows10注册表编辑器的登录方式有了更深入的了解,并且知道了如何利用其强大的功能进行个性化设置。无论是加强系统安全、优化系统性能还是实现个性化效果,注册表编辑器都能帮助你实现。但记住,在修改注册表之前一定要备份,以免造成不可逆的损害。
使用注册表编辑器自定义Windows10的登录方式
在Windows10操作系统中,我们可以通过注册表编辑器来自定义登录方式,以增加系统的安全性和个性化设置。本文将详细介绍如何使用注册表编辑器来实现不同的登录方式,并提供一些常用的登录方式示例。
1.使用注册表编辑器前的准备工作
在开始使用注册表编辑器之前,首先需要备份当前系统的注册表,以免操作不当导致系统出现问题。
2.登录方式密码登录
在注册表中找到相应的路径,并设置相应的数值,即可实现通过输入密码进行登录。
3.登录方式图案登录
通过修改注册表中的数值,可以将Windows10的登录方式修改为图案登录,增加系统的安全性。
4.登录方式PIN码登录
PIN码是由数字组成的简单密码,可以通过注册表编辑器将其设置为登录方式之一。
5.登录方式指纹登录
若您的电脑配备有指纹识别设备,可以使用注册表编辑器将其设置为登录方式之一,提高登录的便捷性和安全性。
6.登录方式面部识别登录
某些型号的Windows10电脑支持面部识别功能,在注册表中进行相应设置后,即可通过面部识别进行登录。
7.登录方式智能卡登录
通过修改注册表中的数值,您可以将智能卡设备作为Windows10的登录方式之一,增强登录的安全性。
8.登录方式USB密钥登录
将USB密钥设置为登录方式之一,只需修改注册表的相应数值,即可实现便捷的登录操作。
9.登录方式动态密码登录
通过在注册表中进行设置,您可以使用动态密码作为登录方式之一,进一步加强系统的安全性。
10.登录方式二次验证登录
通过注册表编辑器的设置,您可以启用二次验证登录功能,进一步提高系统的安全性。
11.登录方式语音识别登录
某些特定型号的电脑支持语音识别功能,在注册表中进行相应设置后,即可使用语音进行登录。
12.登录方式短信验证码登录
将短信验证码设置为登录方式之一,只需修改注册表的相应数值,即可实现短信验证码的登录操作。
13.登录方式虹膜识别登录
若您的电脑配备有虹膜识别设备,可以使用注册表编辑器将其设置为登录方式之一,提高登录的便捷性和安全性。
14.登录方式手势登录
通过修改注册表中的数值,您可以将手势登录方式设置为Windows10的登录方式之一。
15.登录方式动态图像识别登录
通过注册表编辑器的设置,您可以使用动态图像识别作为登录方式之一,进一步加强系统的安全性。
通过使用注册表编辑器,我们可以实现多种多样的登录方式,提高系统的安全性和个性化设置。无论是密码登录、指纹登录还是面部识别登录,都能通过简单的操作来实现。但在修改注册表之前,请务必备份好系统,以免出现不可预料的问题。
标签: #windows10