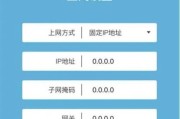在现代社会中,无线网络成为了我们生活中必不可少的一部分。要想在家中、办公室或其他地方享受到便捷的无线网络,首先需要将电脑连接到路由器,并正确设置Wi-Fi。本文将为大家介绍一套简单易行的方法,教你如何正确地连接电脑到路由器,并完成Wi-Fi设置,让你轻松畅游互联网。

检查硬件设备
1.检查电脑和路由器是否正常工作
确保电脑和路由器都正常工作并连通,以免因设备故障造成无法连接的问题。
准备工作
2.获取Wi-Fi名称和密码
查找路由器背面标签上的Wi-Fi名称(也叫SSID)和密码,确保能正确输入这些信息。
打开电脑的Wi-Fi设置
3.打开控制面板
点击开始菜单,找到控制面板并点击。
4.进入网络和Internet设置
在控制面板中选择“网络和Internet”选项。
5.打开网络和共享中心
在“网络和Internet”菜单中,选择“网络和共享中心”打开。
6.连接到网络
在“网络和共享中心”界面中,点击“管理无线网络连接”。
7.查找可用的网络
在“管理无线网络连接”界面中,点击“查找可用的无线网络”。
8.选择Wi-Fi网络
在弹出的可用网络列表中,选择你要连接的Wi-Fi网络,并点击“连接”。
9.输入Wi-Fi密码
在输入密码的弹框中,输入正确的Wi-Fi密码,并点击“确定”。
10.完成连接
等待一段时间,电脑会自动连接到该Wi-Fi网络。如果一切正常,你已成功连接到路由器并设置好Wi-Fi。
测试Wi-Fi连接
11.打开浏览器
在电脑上打开浏览器,输入一个网址(比如www.baidu.com)进行访问,确认Wi-Fi连接是否正常。
连接其他设备
12.其他设备连接Wi-Fi
除了电脑,你也可以将其他设备(比如手机、平板等)连接到该Wi-Fi网络。方法与电脑类似,只需在设备的Wi-Fi设置中选择该网络并输入密码即可。
高级设置
13.路由器管理界面
如果需要进行更多高级设置,比如修改Wi-Fi名称、密码等,可以通过输入路由器的IP地址(一般为192.168.1.1或192.168.0.1)进入路由器管理界面。
14.登录路由器
在浏览器中输入路由器的IP地址并回车后,输入路由器管理账号和密码,点击登录。
15.进行高级设置
在路由器管理界面中,你可以根据需要进行各种高级设置,如修改Wi-Fi名称、密码、访问控制等。
通过以上简单的步骤,你可以轻松地将电脑连接到路由器,并设置好Wi-Fi网络。这样,你就能方便地使用无线网络,随时随地畅游互联网了。记得保持Wi-Fi密码的安全性,并随时检查网络连接状态,以确保良好的上网体验。
电脑连接路由器设置WiFi教程
在现代社会,无线网络已成为我们生活中不可或缺的一部分。为了使用便捷的无线网络,我们需要将电脑与路由器连接并设置WiFi。本文将详细介绍如何连接电脑与路由器,并提供设置WiFi的一步步教程。
准备工作:确认电脑和路由器是否支持无线网络连接
我们需要确保电脑和路由器都支持无线网络连接。在电脑的系统设置中查找无线网络设置,确认无线网络功能是否开启。查看路由器的型号和说明书,确保路由器支持无线网络连接。
连接电脑与路由器
1.找到电脑上的无线网络图标,一般位于任务栏右下角或系统设置中。点击该图标打开无线网络列表。
2.在无线网络列表中,找到你的无线网络名称(SSID),通常是路由器的型号或自定义的名称。点击该网络名称并选择“连接”。
3.如果该无线网络有密码保护,会提示输入密码。输入正确的密码后点击“连接”即可。
进入路由器设置页面
1.打开任意浏览器,在地址栏中输入路由器的默认IP地址。通常是192.168.0.1或192.168.1.1。按下回车键后,会进入路由器的登录页面。
2.输入路由器的用户名和密码进行登录。如果是第一次登录,可以在路由器的说明书中找到默认的用户名和密码。
3.成功登录后,会进入路由器的设置页面。
设置WiFi网络名称(SSID)
1.在路由器设置页面中,找到无线设置或WiFi设置选项。点击进入该选项。
2.在无线设置页面中,找到WiFi网络名称(SSID)的设置选项。可以将默认的名称改为自定义的名称,以便更好地区分其他无线网络。
3.确认修改后,点击保存或应用按钮。
设置WiFi密码
1.在无线设置页面中,找到WiFi密码设置选项。一般是在安全设置或加密设置中。
2.选择合适的加密方式(如WPA2-PSK)并输入你想要设置的密码。确保密码足够复杂并容易记忆。
3.点击保存或应用按钮,将修改后的密码应用到无线网络中。
设置其他WiFi功能
除了WiFi网络名称和密码外,还可以设置其他WiFi功能,如访客网络、MAC过滤、频道选择等。根据自己的需求,进行相应的设置即可。
保存设置并退出路由器设置页面
在设置完所有WiFi选项后,记得点击保存或应用按钮,将修改的设置保存到路由器中。退出路由器设置页面,确保设置生效。
重新连接WiFi网络
1.回到电脑上的无线网络列表中,找到你刚刚设置的WiFi网络名称(SSID)。
2.点击该网络名称并选择“连接”。如果之前设置了密码,会提示输入密码。
3.输入正确的密码后,点击“连接”即可重新连接WiFi网络。
验证连接是否成功
打开浏览器,访问任意网站,确认无线网络连接正常。如果能正常访问网页,说明你已成功连接电脑与路由器,并设置好了WiFi。
解决连接问题
如果在连接过程中遇到问题,可以尝试以下解决方法:
1.检查电脑和路由器的无线网络功能是否开启。
2.确认输入的无线网络密码是否正确。
3.尝试重新启动路由器和电脑,然后再进行连接设置。
保护无线网络安全
为了保护无线网络的安全,可以定期更改WiFi密码,并开启路由器的防火墙功能。不要公开透露无线网络密码,以防被他人盗用。
拓展无线网络覆盖范围
如果你的无线网络信号不够强,可以考虑使用WiFi信号增强器或设置无线中继器来拓展无线网络覆盖范围。
定期检查和更新路由器固件
路由器固件是保证无线网络稳定和安全的关键。定期检查并更新路由器的固件,以获得更好的性能和安全性。
随时备份路由器设置
在进行任何修改或重要设置之前,最好先备份好路由器的设置。以防设置失效或需要恢复出厂设置时能够快速恢复。
通过以上步骤,我们可以轻松连接电脑与路由器,并成功设置WiFi网络。记住保护网络安全,定期检查更新和备份路由器设置,以获得更好的无线网络体验。祝你使用愉快!
标签: #路由器设置