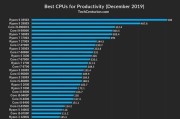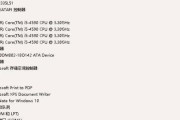随着科技的不断进步,台式电脑的存储需求也越来越大。而添加硬盘是扩展电脑存储空间的常用方法之一。本文将详细介绍如何正确安装硬盘到台式电脑,让您能够轻松扩展电脑存储容量。

1.确认硬盘类型与接口标准
在安装硬盘之前,首先需要确认硬盘类型(机械硬盘或固态硬盘)以及与主板兼容的接口标准(如SATA或IDE)。
2.关闭电脑并断开所有电源线
在安装硬盘之前,务必关闭台式电脑并断开所有电源线,确保操作的安全。
3.打开电脑主机箱并寻找适当的硬盘安装位
根据电脑主机箱的不同,寻找一个适当的硬盘安装位,通常位于电脑后部。
4.调整硬盘跳线设置(仅适用于IDE接口)
若使用IDE接口的硬盘,需要根据主板设置正确的跳线设置,确保硬盘在主板上正确识别。
5.插入硬盘到硬盘安装位
将硬盘轻轻插入已找到的硬盘安装位上,确保连接稳固。
6.连接硬盘数据线和电源线
根据硬盘接口类型,连接对应的数据线和电源线,确保与主板和电源相连接。
7.确保数据线和电源线无松动
检查数据线和电源线是否牢固连接,确保在使用过程中不会出现松动情况。
8.关闭电脑主机箱
将安装好硬盘后的电脑主机箱盖好,并确保关闭紧密。
9.开启电脑并进入BIOS设置
开启电脑后,在开机时按下相应的按键(通常是Del或F2)进入BIOS设置界面。
10.在BIOS设置中识别新硬盘
在BIOS设置中,找到硬盘选项,并确保新安装的硬盘被正确识别。
11.格式化硬盘并分配存储空间
进入操作系统后,找到磁盘管理工具,对新安装的硬盘进行格式化操作,并分配相应的存储空间。
12.创建硬盘分区
根据个人需求,在新硬盘上创建一个或多个分区,以便更好地组织和管理文件。
13.验证新硬盘是否正常工作
通过复制、粘贴等方式,在新硬盘上操作文件,验证其是否正常工作。
14.定期备份重要文件
对于新增的硬盘,定期备份重要文件是保障数据安全的重要措施,确保硬盘故障时不会丢失重要数据。
15.如遇问题,寻求专业帮助
如果在安装过程中遇到问题或不确定的情况,应及时寻求专业人士的帮助与指导,避免错误操作导致损坏。
通过本文的指导,我们可以看到,正确安装硬盘到台式电脑并不是一件复杂的事情。只要按照逐步说明的步骤进行操作,任何人都可以轻松地扩展电脑的存储空间。希望本文对您有所帮助!
台式电脑硬盘安装指南
在今天的信息时代,电脑已成为我们生活中必不可少的工具。对于一些需要大量存储空间的任务,如视频编辑、游戏下载等,安装额外的硬盘是非常必要的。本文将为大家详细介绍如何在台式电脑上安装硬盘,以便更好地满足我们的需求。
1.准备工作:确定硬盘类型及大小
在开始安装之前,首先要确定所需的硬盘类型和大小。一般来说,硬盘分为机械硬盘和固态硬盘两种类型。机械硬盘容量较大且价格相对低廉,而固态硬盘读写速度更快,但容量较小且价格较高。
2.关闭电脑并拔掉电源线
在进行任何操作之前,确保电脑已经关闭,并拔掉电源线,以免发生任何意外。
3.打开电脑主机并查找硬盘槽位
打开电脑主机,并仔细查找硬盘槽位。通常,硬盘槽位位于主机底部或侧面,具体位置可能会因不同品牌和型号而有所不同。
4.解除固定螺丝并打开硬盘槽位
使用螺丝刀解除固定螺丝,然后轻轻打开硬盘槽位。确保小心操作,以免损坏其他零部件。
5.确定硬盘安装位置并连接数据线
在打开的硬盘槽位上,找到适合硬盘安装的位置,并连接数据线。通常,数据线接口位于硬盘背面。
6.连接电源线
在连接数据线之后,将电源线插入硬盘上的相应接口。确保电源线牢固连接,以确保硬盘正常供电。
7.调整硬盘位置并固定
将硬盘轻轻放入槽位,根据实际情况调整硬盘的位置,使其与槽位对齐。然后使用螺丝固定硬盘,确保其稳定。
8.关闭硬盘槽位并重新启动电脑
当硬盘固定好之后,轻轻关闭硬盘槽位,并将电源线插回主机。然后重新启动电脑,让系统识别新安装的硬盘。
9.确认硬盘被识别
在重新启动后,进入电脑系统并打开“我的电脑”或“此电脑”,确认新安装的硬盘已被成功识别。如果没有出现在列表中,可能需要进行一些额外的操作。
10.格式化硬盘
如果新安装的硬盘没有被系统识别,需要进行格式化操作。在“我的电脑”或“此电脑”中,找到新硬盘的图标,右键点击并选择“格式化”。
11.设置硬盘分区
在格式化之后,您可以设置硬盘的分区,以便更好地管理数据。右键点击新硬盘图标,选择“管理”->“磁盘管理”,然后按照提示进行操作。
12.数据迁移或备份
如果您希望将部分或全部数据从旧硬盘迁移到新硬盘,可以使用一些专业的数据迁移软件,如EaseUSTodoBackup、AOMEIBackupper等。
13.调整启动顺序
在安装了新硬盘后,有时需要调整系统的启动顺序。进入BIOS设置,在启动选项中调整硬盘的优先级,确保系统从新硬盘启动。
14.测试硬盘性能
安装完成后,您可以使用一些硬盘性能测试工具来测试新硬盘的读写速度和稳定性,以确保其正常运行。
15.确认安装成功并享受增加的存储空间
通过以上步骤,您应该已经成功安装了硬盘。现在,您可以尽情享受额外的存储空间,畅玩游戏、编辑视频等。
通过本文的指南,您应该已经了解到如何在台式电脑上安装硬盘。只要按照正确的步骤进行操作,相信您也可以轻松完成安装,并为电脑增加更多存储空间,满足日常需求。希望本文对您有所帮助!
标签: #台式电脑