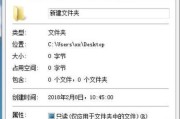现代人离不开电脑,我们在电脑中存储了大量的文件和数据。然而,意外情况时有发生,有时候我们可能会不小心删除了一个重要的文件夹。但是,不要着急,本文将教你一些方法,帮助你找回被删除的文件夹。
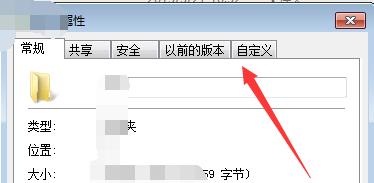
一、检查回收站中的文件
二、使用快捷键Ctrl+Z撤销删除
三、从备份中恢复文件夹
四、使用文件恢复软件进行恢复
五、利用系统还原功能找回文件夹
六、使用专业数据恢复工具来恢复被删除的文件夹
七、尝试使用CMD命令行恢复被删除的文件夹
八、利用防病毒软件恢复被删除的文件夹
九、检查云存储服务是否有备份文件夹
十、向专业数据恢复机构求助
十一、查找临时文件夹中的文件
十二、搜索电脑中的隐藏文件
十三、尝试使用系统恢复功能找回文件夹
十四、重新创建相同名称的文件夹
十五、建议定期备份文件夹,避免数据丢失
一、检查回收站中的文件
当你删除一个文件夹时,首先要检查的地方就是回收站。回收站是操作系统为了避免误删而设立的一个临时存放文件的地方,你可以在桌面上找到回收站的图标,打开它,查看是否有你要找回的文件夹。
二、使用快捷键Ctrl+Z撤销删除
如果你刚刚删除了文件夹,你可以尝试使用快捷键Ctrl+Z来撤销删除操作。这个快捷键可以将最近的一次删除操作撤销,从而恢复被删除的文件夹。
三、从备份中恢复文件夹
如果你有在其他存储设备或云端进行定期备份文件夹的习惯,那么你可以尝试从备份中恢复被删除的文件夹。连接备份设备或登录云存储服务,查找是否有你需要的文件夹备份。
四、使用文件恢复软件进行恢复
如果以上方法都没有找回被删除的文件夹,你可以尝试使用专业的文件恢复软件。这些软件通常能够扫描硬盘上的已删除文件,并帮助你恢复它们。在使用时,注意选择安全可靠的软件,避免进一步损坏文件。
五、利用系统还原功能找回文件夹
如果你有启用系统还原功能,你可以尝试使用它来恢复被删除的文件夹。系统还原功能可以还原系统到之前的某个时间点,包括被删除的文件夹。打开系统还原功能,选择合适的还原点,跟随指引完成还原操作。
六、使用专业数据恢复工具来恢复被删除的文件夹
如果你对电脑操作比较熟悉,你可以尝试使用专业的数据恢复工具来恢复被删除的文件夹。这些工具通常能够通过深度扫描硬盘并找回被删除的文件夹。然而,使用这些工具需要一定的技术知识和谨慎,避免对系统和数据造成进一步损坏。
七、尝试使用CMD命令行恢复被删除的文件夹
CMD命令行是Windows系统中的命令行工具,它可以用来执行一些系统操作。你可以尝试使用命令行来找回被删除的文件夹。打开CMD命令行,输入相应命令,按照指引来执行找回操作。
八、利用防病毒软件恢复被删除的文件夹
有时,一些恶意软件可能会删除你的文件夹。你可以尝试使用防病毒软件进行扫描,查看是否有病毒导致了文件夹被删除。一些防病毒软件还提供了恢复功能,可以帮助你找回被删除的文件夹。
九、检查云存储服务是否有备份文件夹
如果你使用了云存储服务来存储文件夹,那么你可以登录云存储服务的网站,查看是否有备份的文件夹。有些云存储服务会自动备份文件,你可以从备份中找回被删除的文件夹。
十、向专业数据恢复机构求助
如果你尝试了以上的方法还是无法找回被删除的文件夹,你可以考虑向专业的数据恢复机构寻求帮助。这些机构通常具备高级的数据恢复技术和设备,可以帮助你找回丢失的文件夹。
十一、查找临时文件夹中的文件
有时候,当我们删除文件夹时,系统可能会将其中的文件转移到临时文件夹中。你可以尝试查找系统的临时文件夹,看是否有被删除文件夹中的文件存在。打开文件资源管理器,输入"%temp%"进入临时文件夹。
十二、搜索电脑中的隐藏文件
有时候,文件夹可能被设置为隐藏属性,你可以尝试搜索电脑中的隐藏文件,看是否能找回被删除的文件夹。在文件资源管理器中点击“查看”选项卡,勾选“隐藏项目”,然后进行搜索。
十三、尝试使用系统恢复功能找回文件夹
除了系统还原功能,一些操作系统还提供了系统恢复功能。这个功能可以帮助你恢复操作系统的原始状态,包括被删除的文件夹。打开系统设置,找到系统恢复功能,按照指引进行操作。
十四、重新创建相同名称的文件夹
有时候,即使文件夹被删除了,但是其中的文件可能还存在于硬盘中。你可以尝试重新创建一个相同名称的文件夹,看是否能找回被删除的文件夹中的文件。右击空白处,选择“新建文件夹”,输入相同名称即可。
十五、建议定期备份文件夹,避免数据丢失
为了避免将来再次遇到被删除文件夹的情况,我们强烈建议定期备份重要的文件夹。定期备份可以保证在文件夹丢失时可以轻松找回,避免数据的永久丢失。
当你意外删除了一个重要的文件夹时,不要着急。本文介绍了多种方法来帮助你找回被删除的文件夹,包括检查回收站、使用快捷键撤销删除、从备份中恢复、使用文件恢复软件等等。如果以上方法都无法找回,建议向专业数据恢复机构求助。最重要的是,定期备份文件夹是避免数据丢失的最佳方法。
如何恢复已删除的文件夹
在日常使用电脑时,我们有时会不小心删除了一个重要的文件夹,导致数据丢失。而要恢复已删除的文件夹并不是一件困难的事情,只需遵循一些简单的方法,你就可以成功地找回丢失的文件夹。本文将介绍一些有效的方法,帮助你恢复已删除的文件夹。
使用回收站还原功能
通过使用回收站还原功能,你可以轻松找回已删除的文件夹。打开电脑桌面上的回收站图标,然后找到你想要恢复的文件夹,右键点击并选择“还原”。这样,文件夹就会被还原到其原始位置。
查找最近删除的文件夹
如果你无法在回收站中找到已删除的文件夹,可以尝试在电脑上查找最近删除的文件夹。点击电脑桌面上的“开始”按钮,然后选择“搜索”。在搜索栏中输入关键词,如文件夹名称或者相关内容,并选择“搜索文件和文件夹”。系统会列出最近删除的文件夹,你可以选择其中一个进行恢复。
使用文件恢复软件
如果以上方法无法找回已删除的文件夹,你可以尝试使用专业的文件恢复软件。这些软件能够扫描整个硬盘,并找出被删除的文件夹。一些常用的文件恢复软件包括Recuva、EaseUSDataRecoveryWizard等。你可以下载并安装这些软件,按照指示进行操作,以恢复已删除的文件夹。
备份恢复
如果你有备份的习惯,那么恢复已删除的文件夹将变得更加简单。只需打开你的备份存储位置,找到被删除的文件夹,并将其复制到原始位置即可。备份可以是外部硬盘、云存储服务或者其他存储设备。
使用系统还原功能
操作系统如Windows提供了系统还原功能,可以将电脑恢复到之前的某个时间点。如果你在删除文件夹之前创建了一个系统还原点,你可以使用此功能来恢复已删除的文件夹。打开“控制面板”,选择“系统和安全”,然后点击“系统”。在左侧导航栏中选择“系统保护”,进入系统还原界面,并按照提示进行操作。
检查其他驱动器
如果你的文件夹位于其他驱动器上,而不是系统盘,那么你需要检查其他驱动器是否包含被删除的文件夹。点击“计算机”或“我的电脑”,依次打开其他驱动器,然后搜索并恢复已删除的文件夹。
咨询专业技术支持
如果你尝试了以上方法仍无法找回已删除的文件夹,你可以咨询专业的技术支持人员。他们具有更深入的电脑知识和经验,可以帮助你恢复丢失的文件夹。
检查网络共享文件夹
如果你将文件夹设置为网络共享,那么你还可以检查其他设备或计算机上的网络共享文件夹。可能有其他用户已将该文件夹复制到他们的设备上,你可以通过网络访问并恢复。
搜索临时文件夹
在一些情况下,删除的文件夹可能会被系统存储在临时文件夹中。你可以使用Windows系统提供的“%temp%”命令来打开临时文件夹,搜索并恢复已删除的文件夹。
使用数据恢复服务
如果你对电脑操作不太熟悉或无法找到适合的恢复方法,可以考虑使用专业的数据恢复服务。这些服务提供商拥有专业设备和技术,可以帮助你恢复已删除的文件夹。但请注意,这些服务可能需要付费。
避免继续写入数据
当你意识到文件夹被删除后,应立即停止在硬盘上写入任何新数据。新的数据写入可能会覆盖已删除的文件夹,导致无法恢复。最好将电脑关闭,以免运行过程中产生新的数据写入。
定期备份文件夹
为了避免文件夹被删除后无法找回,建议定期备份你的重要文件夹。可以使用外部硬盘、云存储服务或者其他备份设备来存储这些备份文件夹。
小心操作避免误删除
误删除文件夹是一种常见的操作失误。为了避免这种情况发生,你应该小心操作,尤其是在删除大量文件或整个文件夹之前,请再次确认是否确实需要删除。
学习数据恢复技巧
数据恢复是一项重要的技能,对于保护个人和工作文件都至关重要。你可以学习更多关于数据恢复的知识和技巧,以便更好地保护你的文件和数据安全。
恢复已删除的文件夹可能听起来很复杂,但实际上有多种简单而有效的方法可以帮助你找回丢失的文件夹。无论是使用回收站还原功能、文件恢复软件,还是通过备份恢复,只要按照正确的步骤操作,你都能够成功地恢复已删除的文件夹。定期备份文件夹和小心操作也是保护数据安全的重要措施。
标签: #文件夹删除