在如今智能家居普及的时代,一个稳定且高效的无线网络已成为生活中不可或缺的一部分。而要建立一个稳定的无线网络,首先需要进行正确的D-Link路由器设置。本文将以图解方式详细介绍D-Link路由器的设置步骤,帮助读者轻松搭建自己的无线网络。
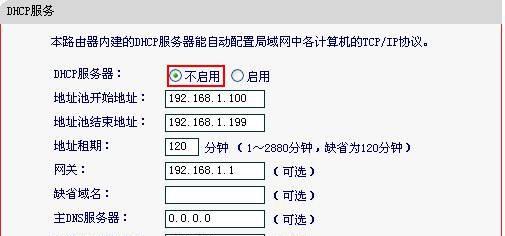
1.确认设备准备(设备检查)
在开始设置D-Link路由器之前,确保已经准备好所需的设备,包括路由器本身、电源适配器、电脑或手机等。
2.连接路由器(物理连接)
将电源适配器插入路由器的电源接口,然后将适配器的插头插入电源插座,并等待一会儿,让路由器启动。
3.连接电脑(有线连接)
使用网线将电脑与路由器的LAN口相连,确保连接稳定。
4.打开浏览器(进入管理界面)
在电脑上打开任意浏览器,输入默认的路由器管理地址,通常为192.168.0.1或192.168.1.1,然后按下回车键。
5.输入默认账号密码(登录管理界面)
在管理界面登录页面中,输入默认的账号和密码,通常为admin/admin或者admin/空密码,然后点击登录按钮。
6.创建新的管理员账号(加强安全性)
为了提高路由器的安全性,建议创建一个新的管理员账号,输入新账号和密码,并确保密码强度足够。
7.配置无线网络名称(SSID设置)
进入无线设置选项,设置一个易于识别且容易记忆的无线网络名称(SSID),如"我的家庭网络"。
8.设置无线加密方式(密码设置)
选择一个安全的无线加密方式,如WPA2-PSK/AES,并设置一个复杂的无线密码,确保网络安全性。
9.设置MAC地址过滤(设备限制)
如有需要,可以开启MAC地址过滤功能,只允许特定设备连接到无线网络,增加网络安全性。
10.分配静态IP地址(IP设置)
如果需要给特定设备分配固定的IP地址,可以在路由器设置中为该设备设置一个静态IP地址。
11.设置端口转发(应用设置)
如果需要在局域网中使用特定的应用或服务,可以在路由器设置中进行端口转发配置。
12.开启远程管理(方便远程访问)
如有需要,可以开启远程管理功能,方便在外部网络环境中远程访问路由器管理界面。
13.更新固件版本(保持最新)
定期检查D-Link官网,下载并安装最新的固件版本,以保持路由器的稳定性和安全性。
14.重启路由器(应用设置生效)
在完成所有设置后,重启路由器,让所有的设置生效。
15.连接无线网络(享受畅快上网)
现在,您已经完成了D-Link路由器的设置,可以通过无线连接上新配置的网络,畅快上网。
通过以上详细的D-Link路由器设置步骤图解,我们可以轻松搭建并配置一个稳定且安全的无线网络。合理的设置可以提高网络安全性、方便远程管理以及更好地享受无线网络带来的便利和乐趣。记住这些步骤,并根据实际需求进行个性化设置,让您的无线网络更加稳定、高效!
分享dlink路由器设置步骤图解
随着互联网的普及,家庭中使用路由器已经成为家常便饭。然而,对于一些没有网络知识基础的用户来说,路由器的设置可能会让他们感到困惑。本文将以分享dlink路由器设置步骤图解为主题,为大家提供一份简明易懂的dlink路由器设置指南,帮助用户轻松完成路由器的设置。
一、连接路由器
通过网线将您的电脑与dlink路由器连接,确保连接的稳定。
二、打开浏览器
在电脑上打开任意浏览器,并输入dlink路由器的管理地址。
三、输入用户名和密码
在登录界面中输入您的用户名和密码,默认情况下为admin/admin,如果您已更改过,请输入您设置的用户名和密码。
四、进入路由器设置界面
成功登录后,您将进入dlink路由器的设置界面,可以开始配置您的路由器。
五、更改路由器名称
在设置界面中,找到“WirelessSettings”选项,点击进入,在“WirelessNetworkName”栏目中更改您的路由器名称。
六、设置加密方式
在“WirelessSecurityMode”选项中,选择一种加密方式来保护您的无线网络安全,常见的有WPA2-PSK和WPA-PSK等。
七、设置密码
在“Passphrase”栏目中输入您的无线网络密码,确保密码安全性,并点击保存。
八、设定IP地址
在设置界面中,找到“NetworkSettings”选项,点击进入,选择“Setup”标签,在“RouterSettings”栏目中设定您的IP地址。
九、配置DHCP服务器
在“Setup”标签下的“NetworkSettings”中,找到“DHCPServerSettings”,选择“EnableDHCPServer”,并设置相关参数。
十、设定时间
在设置界面中,找到“Tools”选项,点击进入,在“TimeSettings”栏目中设定您的时间和时区。
十一、设置QoS
在设置界面中,找到“Advanced”选项,点击进入,在“QualityofService”栏目中设定您的带宽分配策略。
十二、配置端口转发
在设置界面中,找到“Advanced”选项,点击进入,在“PortForwarding”栏目中进行端口转发设置,确保您的特定应用能够顺利运行。
十三、修改管理员密码
在设置界面中,找到“Tools”选项,点击进入,在“AdminPassword”栏目中修改管理员密码,以增加路由器的安全性。
十四、保存设置
在完成以上设置后,点击保存,将您的配置应用到dlink路由器中。
十五、重启路由器
最后一步是重启路由器,确保您的设置生效。
通过本文的分享,我们详细介绍了如何通过图解方式进行dlink路由器的设置。希望这份简明易懂的dlink路由器设置指南能够帮助到大家,让用户能够轻松完成路由器的配置,享受到便捷的网络体验。
标签: #dlink路由器

