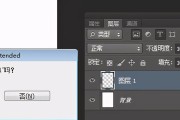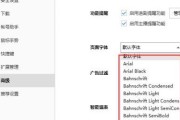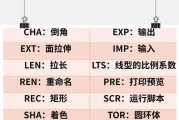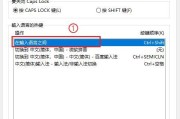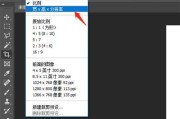在电脑操作中,经常需要对屏幕进行截图以便记录或分享重要信息。然而,很多用户可能对如何快速、准确地进行截图并不了解,因此本文将介绍一些常用的电脑截图快捷键,帮助大家轻松实现屏幕捕捉。

一、全屏截图:按下“PrintScreen”键
全屏截图是最简单、最基础的截图方式,只需要按下键盘上的“PrintScreen”(PrtScn)键即可。
二、当前窗口截图:按下“Alt”+“PrintScreen”键
如果只需要截取当前活动窗口的内容,而不是整个屏幕,可以使用“Alt”+“PrintScreen”(Alt+PrtScn)键的组合。
三、截取选定区域:按下“Windows”+“Shift”+“S”
在Windows10中,可以使用“Windows”+“Shift”+“S”组合键来截取选定区域。当按下组合键后,屏幕会变暗,并且光标会变成一个十字,只需用鼠标选中想要截取的区域,然后截图即可。
四、直接保存截图:按下“Windows”+“PrintScreen”
如果希望将截图直接保存到计算机上,可以使用“Windows”+“PrintScreen”组合键。截图会自动保存到计算机的“图片”文件夹中的“屏幕截图”文件夹内。
五、使用截图工具:按下“Windows”+“Shift”+“S”后选择截图工具
除了上述快捷键外,Windows10还提供了一个强大的截图工具,当按下“Windows”+“Shift”+“S”组合键后,会弹出一个截图工具的小窗口,可以选择全屏、窗口或自定义截图区域,并可以进行标记和编辑。
六、截取活动窗口:按下“Alt”+“PrintScreen”后用画图工具裁剪
当按下“Alt”+“PrintScreen”组合键后,可以打开画图工具,通过裁剪选项将截取的图片限制在活动窗口的区域内。
七、使用第三方截图工具:探索更多可能
除了系统自带的截图功能外,还有许多第三方截图工具可以提供更多的功能和自定义选项,如Snagit、Greenshot等,用户可以根据自己的需求来选择合适的工具。
八、在截图中添加标记:使用画图工具或截图工具提供的标记功能
截图不仅可以将屏幕内容保存为静态图片,还可以通过添加标记、箭头、文字等元素来进行说明和注释,使截图更加清晰明了。
九、使用快捷键精确调整截图边界:按下“Shift”或“Ctrl”键
在使用截图工具或画图工具裁剪选区时,按住“Shift”键可以保持纵横比例,按住“Ctrl”键可以从选区中心开始绘制。
十、保存截图:使用快捷键“Ctrl”+“S”保存
当进行了标记和编辑后,可以使用快捷键“Ctrl”+“S”保存截图。这样可以确保截图的修改不会丢失,并方便后续的使用和分享。
十一、截图到剪贴板:按下“Ctrl”+“PrintScreen”
如果只需要将截图复制到剪贴板,而不保存为文件,可以使用“Ctrl”+“PrintScreen”组合键。可以在其他应用程序中使用“Ctrl”+“V”粘贴截图。
十二、截取网页截图:使用浏览器扩展或截图工具提供的网页截图功能
对于需要截取整个网页的长截图,可以使用浏览器扩展或截图工具提供的网页截图功能。这些工具可以帮助用户一次性捕捉整个页面,并自动拼接成一张完整的长图。
十三、使用快捷键快速分享:按下“Ctrl”+“V”粘贴到聊天窗口或邮件中
截图后,可以使用快捷键“Ctrl”+“V”将截图直接粘贴到聊天窗口或邮件中,方便快速分享。
十四、编辑截图:使用图片编辑软件进行进一步处理
如果需要对截图进行更多的编辑和处理,可以使用专业的图片编辑软件,如Photoshop、GIMP等,来添加滤镜、调整亮度、裁剪等操作。
十五、掌握电脑截图快捷键,轻松高效地进行屏幕捕捉
通过掌握以上电脑截图快捷键,无论是全屏截图还是截取选定区域,无论是保存为文件还是复制到剪贴板,都能够轻松、高效地进行屏幕捕捉。不论是个人使用还是工作中的需求,这些快捷键将帮助您更好地进行截图操作,提升工作效率。
电脑截图快捷键使用指南
在日常使用电脑的过程中,我们经常需要截取屏幕上的信息。而熟练掌握电脑截图快捷键,不仅能够提高工作效率,还能更方便地分享信息。本文将为大家介绍常用的电脑截图快捷键,帮助读者轻松掌握并提高截图效率。
全屏截图(Win+PrintScreen)
通过组合快捷键“Win+PrintScreen”,可以直接截取整个屏幕的内容,并保存到计算机的图片文件夹中。
当前窗口截图(Alt+PrintScreen)
使用组合快捷键“Alt+PrintScreen”,可以截取当前活动窗口的内容,并将其保存到剪贴板中。
选择区域截图(Win+Shift+S)
当需要截取屏幕上的特定区域时,可以通过组合快捷键“Win+Shift+S”来启动“剪切工具”,然后选择所需的区域进行截图。
延时截图(Win+Ctrl+PrintScreen)
有时候,我们需要截取特定的弹出窗口或下拉菜单,但是这些内容在快速按下快捷键时可能会消失。这时,可以使用组合快捷键“Win+Ctrl+PrintScreen”来进行延时截图,从而方便捕捉到临时出现的内容。
截图后编辑(Win+Shift+S,Win+V)
通过使用组合快捷键“Win+Shift+S”进行截图后,截图将自动保存到剪贴板中。按下组合快捷键“Win+V”,可以在剪贴板历史中找到刚刚截取的屏幕截图,并进行编辑或分享。
截图保存格式设置(Win+I)
通过组合快捷键“Win+I”打开Windows设置,然后选择“系统”和“屏幕截图”。在这里,可以自定义截图保存的文件类型(PNG、JPEG等)和保存位置。
截取活动窗口(Alt+PrtScn)
想要只截取活动窗口而非整个屏幕?只需按下组合快捷键“Alt+PrtScn”,即可将当前活动窗口的截图保存到剪贴板中。
使用第三方截图工具
除了系统自带的快捷键外,还可以使用各种第三方截图工具来满足个性化的需求,如Snagit、Greenshot等。
截图贴图(Ctrl+V)
在大多数应用程序中,可以直接按下组合快捷键“Ctrl+V”将剪贴板中的截图粘贴到文档、聊天窗口或邮件中,方便快捷。
通过快捷方式打开截图文件夹(Win+E)
通过按下组合快捷键“Win+E”,可以快速打开资源管理器。在地址栏中输入“%USERPROFILE%\Pictures\Screenshots”,即可进入截图保存的文件夹。
使用剪贴板工具管理截图
为了更好地管理多个截图,可以使用剪贴板工具来进行截图的保存和查看,如Ditto、Ditto+等。
使用截图工具进行标注和编辑
除了基本的截图功能外,一些截图工具还提供了标注和编辑功能,可以对截图进行涂鸦、文字添加等操作,增加了截图的表达力和效果。
自定义快捷键
对于某些特定的截图需求,可以通过自定义快捷键来满足个人化的操作习惯。在Windows设置中,选择“设备”和“键盘”,即可进行快捷键的自定义设置。
复制截图到其他应用程序
在一些特殊情况下,可能需要将截图复制到其他应用程序中,如Word、Excel等。此时,可以通过按下组合快捷键“Ctrl+C”将截图复制到剪贴板,然后粘贴到目标应用程序中。
分享截图
截图不仅可以用于保存信息,还可以方便地与他人分享。通过将截图文件发送给其他人,或者直接粘贴截图到聊天窗口中,即可快速传递所需的信息。
通过掌握电脑截图快捷键,我们能够更高效地截取屏幕上的信息,提高工作效率。希望本文的指南能够帮助读者掌握常用的截图快捷键,并在日常使用中能够更加便捷地进行截图操作。
标签: #快捷键