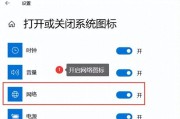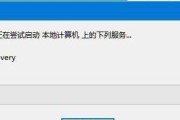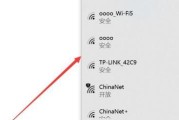如今,无线网络已经成为人们生活中必不可少的一部分。然而,对于习惯使用传统有线网络的台式电脑用户来说,连接无线网可能会感到有些困扰。本文将为大家详细介绍以台式电脑连接无线网的教程,让您轻松享受无线网络带来的便利。
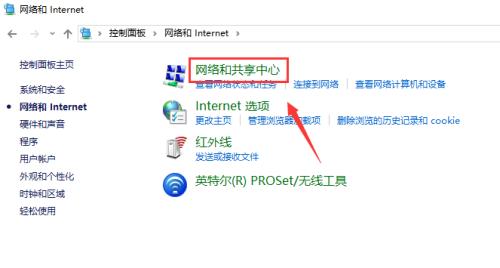
一:了解无线网络的基本概念与优势
在使用无线网络之前,首先需要了解无线网络的基本概念和优势。无线网络是通过无线信号传输数据的一种网络连接方式,相较于有线网络,它具有方便灵活、移动自由等优势。
二:确保台式电脑具备无线网卡
要让台式电脑连接无线网,首先要确保电脑具备无线网卡。现在大部分的新款台式电脑都已经内置了无线网卡,可以通过查看电脑设备管理器来确认是否存在无线网卡。
三:检查无线路由器设置
要连接无线网,还需要检查无线路由器的设置。在电脑上输入路由器的IP地址,打开无线设置界面,确保无线功能已经启用,设置好无线网络名称(SSID)和密码,方便连接。
四:连接台式电脑与无线路由器
在确认电脑具备无线网卡且路由器设置正确后,可以开始连接台式电脑与无线路由器。在电脑的系统设置中找到网络与互联网选项,点击连接新网络,选择您所使用的无线网络并输入密码进行连接。
五:解决连接问题的常见方法
在连接过程中,可能会出现一些常见的问题,例如密码错误、信号不稳定等。对于这些问题,可以尝试重新输入密码、调整设备位置等方法来解决。
六:优化无线网络信号
为了获得更好的无线网络体验,可以优化无线网络信号。可以通过更换路由器位置、增加信号扩展器、调整天线方向等方法来提升信号强度和稳定性。
七:设置自动连接
如果您希望电脑开机后自动连接无线网,可以在系统设置中找到网络选项,选择自动连接该网络,并保存设置。
八:使用代理服务器连接无线网
在某些情况下,需要使用代理服务器来连接无线网。可以在电脑网络设置中找到代理服务器设置,根据网络要求进行设置并连接无线网络。
九:解决无线网络速度慢的问题
如果无线网络速度较慢,可能是由于信号干扰、设备过载等原因造成的。可以尝试更换信道、关闭不必要的设备等方法来改善速度。
十:注意无线网络安全问题
使用无线网络时,要注意保护个人信息的安全。可以设置强密码、启用网络加密等措施来增加无线网络的安全性。
十一:解决无法连接无线网络的问题
如果您遇到无法连接无线网络的情况,可以尝试重新启动路由器和电脑、更新驱动程序等方法来解决问题。
十二:了解无线网络的限制与局限
尽管无线网络具有很多优势,但也存在一些限制和局限。无线网络信号受距离、障碍物等因素影响,速度可能相对有线网络较慢等。
十三:适时更新台式电脑和无线路由器的驱动程序
为了保持最佳的无线网络连接体验,建议定期检查并更新台式电脑和无线路由器的驱动程序,以确保其正常运行和兼容性。
十四:充分利用无线网络带来的便利
一旦成功连接无线网络,我们就可以充分利用无线网络带来的便利,例如随时上网冲浪、远程办公、网络游戏等。
十五:
通过本文的教程,我们详细介绍了以台式电脑连接无线网的方法。只要按照这些步骤操作,就能轻松完成连接,并享受无线网络带来的便利与舒适。无论您是新手还是老手,在连接无线网时都能得心应手。让我们一起迈入无线网络时代吧!
如何连接台式电脑到无线网络
在现代社会中,无线网络已经成为我们生活中不可或缺的一部分。然而,传统的台式电脑通常只能通过有线连接上网,这给用户带来了一定的不便。本文将介绍如何将台式电脑连接到无线网络,帮助用户轻松享受无线网络的便利。
1.选择合适的无线网卡
选择一款适用于台式电脑的无线网卡,确保其与电脑兼容并支持所需的无线网络标准。
2.确认无线网络设备
确认无线网络路由器和调制解调器(如果有)已正确设置并正常工作,确保信号强度和稳定性。
3.安装无线网卡驱动程序
将无线网卡插入台式电脑的PCI插槽或USB端口,并根据提供的说明安装相应的驱动程序。
4.打开网络设置
在Windows操作系统中,点击桌面右下角的网络图标,选择"打开网络和Internet设置"。
5.进入网络和Internet设置
在打开的设置窗口中,点击"网络和Internet"选项,进入网络设置界面。
6.打开无线网络设置
在网络设置界面中,点击"Wi-Fi"选项,打开无线网络设置页面。
7.打开无线网络适配器设置
在无线网络设置页面中,点击"更改适配器选项",进入无线网络适配器设置。
8.打开无线网卡属性
在无线网络适配器设置页面中,右键点击已安装的无线网卡,选择"属性"。
9.配置无线网卡属性
在无线网卡属性窗口中,点击"配置"按钮,进入无线网卡的高级设置。
10.开启无线功能
在无线网卡的高级设置中,找到并开启"无线功能"选项,并保存更改。
11.扫描可用无线网络
返回无线网络适配器设置页面,在已安装的无线网卡上点击右键,选择"扫描可用网络"。
12.选择要连接的无线网络
等待扫描完成后,在扫描结果中选择要连接的无线网络,并点击"连接"按钮。
13.输入网络密码
如果所选无线网络是需要密码的加密网络,则输入正确的密码并点击"连接"。
14.等待连接成功
等待几秒钟,直到台式电脑成功连接到所选的无线网络。确认连接成功后,关闭设置窗口。
15.测试连接
打开浏览器或其他需要上网的应用程序,确保台式电脑已成功连接到无线网络,并能正常访问互联网。
通过以上步骤,您可以轻松将台式电脑连接到无线网络。享受无线网络带来的便利之余,也要确保网络连接的安全性,避免遭受网络攻击和信息泄露。
标签: #无线网