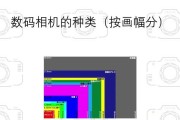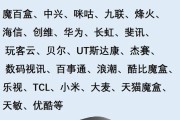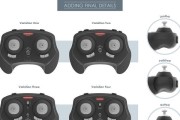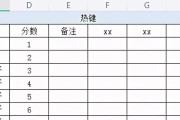在处理图片的过程中,我们常常会遇到需要去除图片上的文字的情况。无论是为了保护隐私、修复损坏的文字部分,还是想要在设计中去除一些干扰性文字,掌握使用PS快速去除图片上的文字的技巧将会非常有帮助。本文将介绍一些简单而有效的方法,帮助您快速实现去除图片上文字的目标。
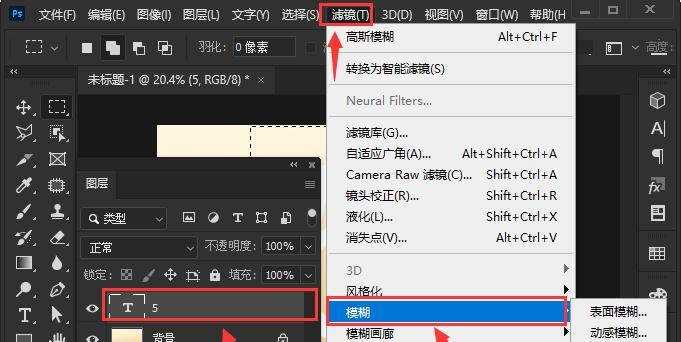
一:使用修复画笔工具
修复画笔工具是PS中一个非常有用的功能,它可以帮助我们在照片中去除文字。在工具栏中选择修复画笔工具,然后调整画笔的大小和硬度,选择一个与周围背景相似的颜色进行涂抹。在文字上方涂抹几次,使其与背景融为一体。
二:使用图章工具
图章工具是另一种有效去除文字的方法。通过图章工具,我们可以从照片中选择一个相似的区域,然后将其覆盖在文字上方。选择图章工具后,在“选项”栏中选择“源”为“样本”并调整图章的大小和硬度,然后在文字上方轻轻点击几次,使其消失。
三:使用复制和修补工具
复制和修补工具结合使用可以帮助我们快速去除文字。使用矩形选择工具选中文字周围的一个相似的区域,然后按下Ctrl+J复制选中区域。接下来,使用修补工具在文字上方轻轻涂抹几次,使其消失。
四:使用内容感知填充
内容感知填充是一种高级的去除文字方法,它可以自动识别并填充与周围背景相似的区域。选择矩形选择工具,选中文字周围的一个区域,然后点击编辑菜单中的内容感知填充。调整参数后点击确定,PS将自动去除文字并补充背景。
五:使用复制和蒙版
利用复制和蒙版功能也可以去除图片上的文字。使用矩形选择工具选中文字周围的一个相似区域,然后按下Ctrl+J复制选中区域。接着,在图层面板中选中复制的图层,并添加一个蒙版。使用黑色画笔在蒙版上轻轻涂抹文字部分,让其消失。
六:使用修复工具和图层混合模式
修复工具结合图层混合模式可以帮助我们去除图片上的文字。在工具栏中选择修复画笔工具,并在选项栏中选择“目标区域修复”。选择一个与周围背景相似的区域进行修复。接着,将修复的图层的混合模式设置为“颜色减淡”,调整不透明度和流量,使文字消失。
七:使用蒙版和渐变工具
通过蒙版和渐变工具的组合也可以实现去除图片上文字的效果。使用矩形选择工具选中文字周围的一个区域,然后按下Ctrl+J复制选中区域。接着,在图层面板中选中复制的图层,并添加一个渐变蒙版。选择渐变工具,在蒙版上从文字边缘开始绘制渐变,使其与周围背景融为一体。
八:使用图层样式
通过应用图层样式也可以实现去除图片上文字的效果。选择矩形选择工具选中文字周围的一个相似区域,然后按下Ctrl+J复制选中区域。接着,在图层面板中选中复制的图层,并点击“添加图层样式”。在“样式设置”中选择“内阴影”,调整参数使文字消失。
九:使用遮罩层
通过添加遮罩层,我们可以轻松去除图片上的文字。选择矩形选择工具选中文字周围的一个相似区域,然后按下Ctrl+J复制选中区域。接着,在图层面板中选中复制的图层,并点击“添加遮罩层”。使用黑色画笔在遮罩层上轻轻涂抹文字部分,让其消失。
十:使用魔术橡皮擦
魔术橡皮擦是一个方便快捷的工具,可以帮助我们去除图片上的文字。选择魔术橡皮擦工具,并在选项栏中调整擦除模式和硬度。将魔术橡皮擦应用于文字部分,让其消失。
十一:使用图层蒙版和渐变工具
通过图层蒙版和渐变工具的组合,我们也可以去除图片上的文字。使用矩形选择工具选中文字周围的一个相似区域,然后按下Ctrl+J复制选中区域。接着,在图层面板中选中复制的图层,并添加一个图层蒙版。选择渐变工具,在蒙版上从文字边缘开始绘制渐变,使其与周围背景融为一体。
十二:使用修剪工具和图层混合模式
修剪工具结合图层混合模式也可以实现去除图片上文字的效果。在工具栏中选择修剪工具,并在选项栏中选择“隐藏区域”。通过拖动修剪框,选择文字部分进行修剪。接着,在图层面板中选中修剪的图层,并将其混合模式设置为“颜色减淡”,调整不透明度和流量,使文字消失。
十三:使用选择工具和图层样式
通过选择工具和图层样式的组合也可以实现去除图片上文字的效果。使用矩形选择工具选中文字周围的一个相似区域,然后按下Ctrl+J复制选中区域。接着,在图层面板中选中复制的图层,并点击“添加图层样式”。在“样式设置”中选择“外发光”,调整参数使文字消失。
十四:使用消除工具
消除工具是PS中一个特殊而有用的工具,可以帮助我们去除图片上的文字。在工具栏中选择消除工具,并在选项栏中调整消除模式和硬度。将消除工具应用于文字部分,让其消失。
十五:
通过掌握这些简单而有效的方法,我们可以轻松去除图片上的文字。使用修复画笔工具、图章工具、复制和修补工具等多种方法,我们可以根据具体情况选择合适的方法去除文字。希望本文提供的方法对您有所帮助,让您的图片焕然一新。
用Photoshop轻松去除图片上的文字
在处理图片时,有时候我们希望去掉一些不必要的文字,以便更好地展示图片的主题或美感。而Photoshop作为业界知名的图像处理软件,提供了一系列强大的工具和功能,可以轻松实现去除图片上的文字。本文将为您介绍一些简单的操作技巧,让文字消失无踪。
1.选择正确的工具:使用修复画笔工具(HealingBrushTool)或内容感知充满画笔工具(Content-AwareFill)等工具可以帮助您更好地去除图片上的文字。
2.准备工作:在开始去除文字之前,您需要打开待处理的图片,并且确保您已经掌握了基本的Photoshop操作技巧。
3.创建副本图层:在进行任何编辑之前,建议先创建一个图层副本,以防不慎损坏原始图像。
4.选取要去除的文字区域:使用选取工具(如魔术棒工具或套索工具)选取图片上的文字区域。
5.修复画笔工具的使用:在选取文字区域后,使用修复画笔工具对选区进行涂抹,Photoshop会智能地将文字部分与周围的背景进行融合。
6.调整画笔尺寸和硬度:根据需要,您可以通过调整修复画笔工具的尺寸和硬度,使其更好地适应去除文字的部分。
7.使用内容感知充满画笔工具:对于一些复杂的文字区域,您可以尝试使用内容感知充满画笔工具。先选中文字区域,然后在编辑菜单中选择“内容感知充满”。
8.去除文本阴影:有时候文字的阴影也需要一并去除,您可以使用类似的操作步骤去处理。
9.细节调整:去除文字后,可能会出现一些细微的痕迹或瑕疵,您可以使用修补工具或钢笔工具等进行进一步的调整。
10.检查与修正:对于去除文字后的效果,您可以放大图片进行仔细检查,并进行必要的修正,以达到更完美的效果。
11.保存结果:在完成去除文字的操作后,记得将图片保存为新文件,以保留原始图片的完整性。
12.小技巧:在进行文字去除时,使用合适的放大倍数、调整画笔的透明度和流量等技巧,可以使操作更加精确和细致。
13.实践与反复尝试:文字去除是一项需要实践和尝试的技巧,多进行实操并不断调整参数,您会越来越熟练。
14.注意保护原始文件:在进行编辑时,请务必保留原始文件的备份,并将编辑后的文件另存为新名称,以免不小心破坏原始数据。
15.通过本文的介绍,您应该已经掌握了使用Photoshop去除图片上文字的基本方法和技巧。希望这些技巧能为您的图像处理工作带来便利和效果提升。
通过使用Photoshop中的修复画笔工具和内容感知充满画笔工具等工具,以及掌握一些基本操作技巧,我们可以轻松去除图片上的文字。然而,在实际操作过程中,需要注意保护原始文件,多次尝试和调整参数,才能达到更好的效果。希望本文的介绍对您有所帮助,让您能够更好地运用Photoshop进行图片处理。
标签: #教程