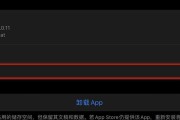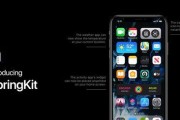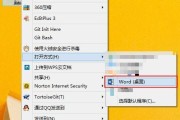在使用打印机的过程中,我们常常会遇到各种错误信息。其中,PCLXLError是一种常见的打印机错误,它会导致打印作业无法正常完成。为了帮助大家解决这一问题,本文将详细介绍解决PCLXLError的基本方法和技巧。

1.了解PCLXLError的原因及表现

PCLXLError通常是由打印机驱动程序或打印语言引起的错误,它会导致打印作业无法正确解析或处理。这种错误可能会表现为打印输出乱码、错位或缺失某些元素等问题。
2.检查打印机连接和电源
确保打印机与计算机连接良好,并检查电源线是否插紧。如果连接不稳或电源线松动,可能会引起PCLXLError。
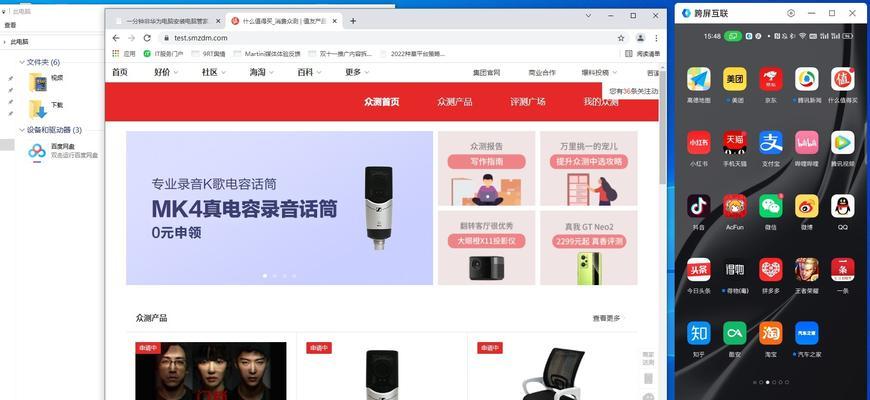
3.更新打印机驱动程序
打印机驱动程序是控制打印机正常工作的关键组件。通过访问打印机制造商的官方网站,下载并安装最新的驱动程序,可以解决许多与PCLXLError相关的问题。
4.清理打印机缓存
打印机缓存中的临时数据可能会导致PCLXLError。在Windows操作系统中,可以通过打开“控制面板”-“设备和打印机”-右键点击打印机名称-“查看打印队列”来清理打印机缓存。
5.重新安装打印机
如果以上方法无效,可以尝试重新安装打印机。在计算机中删除现有的打印机驱动程序,然后重新连接打印机并按照安装向导进行操作。
6.检查打印机设置
打开打印机设置菜单,确保选择的纸张类型、打印质量和其他设置与实际需求相符。错误的设置可能导致PCLXLError的出现。
7.修复操作系统文件
操作系统文件的损坏或缺失也可能导致PCLXLError。在Windows操作系统中,可以使用系统自带的“文件检查器”工具来修复这些文件。
8.检查网络连接
如果使用网络打印机,确保网络连接正常。尝试重新启动路由器或更换网络线缆,以确保稳定的网络连接。
9.增加打印机内存
有时,打印机内存不足也会引起PCLXLError。在打印机的设置菜单中,查找并增加可用的打印机内存。
10.打印测试页面
打印测试页面可以帮助确定打印机硬件是否正常。如果测试页面正常打印,则说明问题可能出在驱动程序或软件设置上。
11.检查应用程序和文件
有时,特定应用程序或文件本身就存在问题,可能导致PCLXLError的出现。尝试在其他应用程序中打印同样的文件,以确定问题的根源。
12.使用通用打印驱动程序
如果无法解决PCLXLError,可以尝试使用通用打印驱动程序。通用驱动程序适用于许多不同型号的打印机,可能能够绕过特定的错误。
13.参考厂商文档或技术支持
如果以上方法都无效,可以查阅打印机制造商提供的文档或咨询其技术支持人员。他们可能能够提供更具体的解决方案。
14.更新操作系统和应用程序
保持操作系统和应用程序的最新版本,可以修复许多已知的错误和问题。定期检查并更新这些软件,有助于预防PCLXLError的出现。
15.维护打印机设备
定期清洁打印机设备、更换耗材和保养打印头等,可以延长打印机的使用寿命并减少错误的发生。
通过以上的步骤和技巧,我们可以有效地解决PCLXLError带来的打印问题。无论是检查连接、更新驱动程序,还是清理缓存和检查设置,都是解决PCLXLError的关键步骤。如果问题仍然存在,可以考虑与打印机制造商联系,获取更专业的支持和指导。定期维护打印机设备也是确保其正常工作的重要环节。
标签: #网络技术