在现代办公环境中,打印机是不可或缺的设备之一。为了保证打印机能够正常工作,并且能够与其他设备进行连接,设置打印机的IP地址是必不可少的一步。本文将为您详细介绍如何设置打印机的IP地址,让您能够轻松完成此项任务。
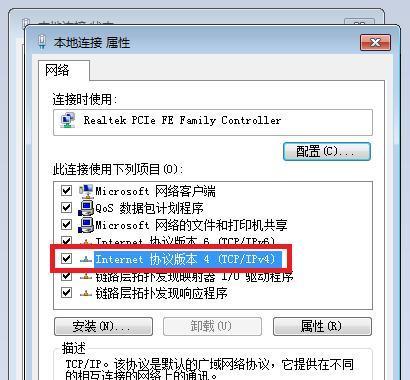
一:了解IP地址的概念与作用
IP地址是InternetProtocolAddress(互联网协议地址)的简称,是互联网上设备的唯一标识。对于打印机来说,IP地址的设置能够使其与其他设备进行通信和交互。
二:检查打印机网络连接
在设置打印机IP地址之前,首先需要确保打印机与计算机或网络连接正常。可以通过查看打印机面板上的网络指示灯或者通过网络配置页面来确认连接状态。
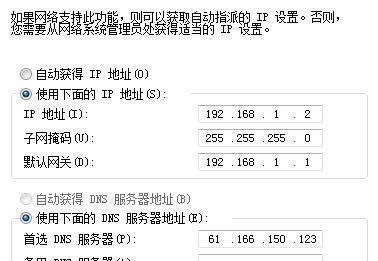
三:获取打印机当前IP地址
在设置新的IP地址之前,需要先获取打印机当前的IP地址。可以通过打印机面板菜单或者通过打印机配置页面来获取。
四:登录到打印机管理页面
在浏览器中输入打印机的IP地址,并按下回车键,即可访问打印机的管理页面。根据打印机品牌和型号的不同,管理页面的URL可能会有所不同。
五:找到IP地址设置选项
在打印机管理页面中,找到网络设置或者TCP/IP设置选项。这个选项可能位于不同的位置,需要根据具体的打印机型号来进行查找。
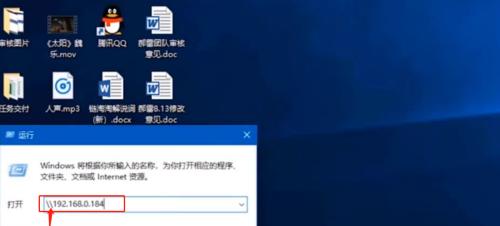
六:选择手动设置IP地址
在IP地址设置选项中,选择手动设置IP地址的方式。这样可以确保您能够自主设置合适的IP地址。
七:输入新的IP地址和子网掩码
在手动设置IP地址的选项中,输入新的IP地址和子网掩码。确保您输入的IP地址和子网掩码与当前网络环境兼容。
八:保存设置并重启打印机
完成IP地址和子网掩码的设置后,点击保存或应用按钮,并重启打印机。这样可以确保新的设置能够生效。
九:验证打印机IP地址是否设置成功
重启后,您可以通过查看打印机面板上的网络指示灯或者通过网络配置页面来验证新的IP地址是否设置成功。
十:解决IP地址设置问题常见错误
如果您在设置IP地址时遇到问题,可以检查输入的IP地址和子网掩码是否正确,还可以尝试重新设置或者恢复出厂设置来解决问题。
十一:设置打印机与其他设备的通信
除了设置IP地址之外,您还可以设置打印机与其他设备进行通信的参数,如网关和DNS服务器等。根据具体的需求和网络环境来进行设置。
十二:保护打印机IP地址的安全性
为了防止未经授权的访问和攻击,建议您设置打印机IP地址时同时设置登录密码,并定期更改密码以增强安全性。
十三:远程管理打印机IP地址
对于一些高级打印机,您可以通过远程管理工具来设置和管理打印机的IP地址。这样可以方便地进行远程配置和维护。
十四:常见问题及解决方法
在设置打印机IP地址的过程中,可能会遇到一些常见的问题。本节将为您列举一些常见问题,并提供相应的解决方法。
十五:
通过本文的指导,您应该能够轻松地完成打印机IP地址的设置。设置正确的IP地址将确保打印机与其他设备正常通信,提高办公效率。记住保护IP地址的安全性,并定期进行维护,以确保打印机的正常运行。
标签: #打印机地址设置

