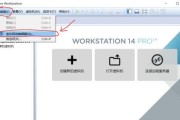随着科技的发展,我们越来越依赖于互联网。然而,有时候我们会遇到Win10电脑间歇性断网的问题,这给我们的工作和生活带来了不少麻烦。为了帮助大家解决这个问题,本文将介绍15个解决Win10电脑间歇性断网的方法。

1.检查网络连接状态
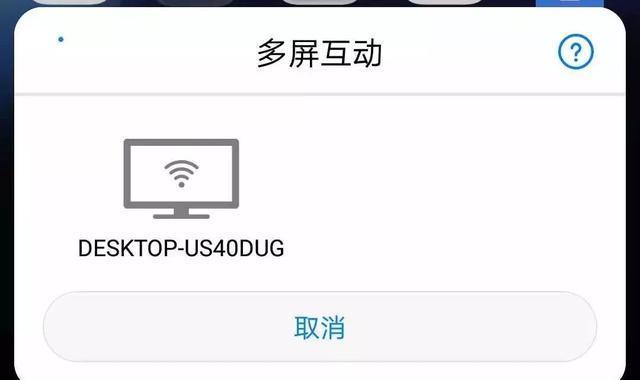
在遇到断网问题时,首先检查你的网络连接状态。确认是否连接到了正确的Wi-Fi网络或者有线网络,并确保网络稳定。
2.重启路由器和电脑
尝试重新启动你的路由器和电脑。有时候,简单的重启就能解决断网问题。

3.更新无线网卡驱动程序
更新你的无线网卡驱动程序可能会解决断网问题。打开设备管理器,找到无线网卡,并检查是否有可用的更新。
4.检查防火墙设置
防火墙设置可能会干扰网络连接。检查你的防火墙设置,确保没有屏蔽或阻止你的网络连接。
5.修改DNS服务器设置
尝试更改你的DNS服务器设置。打开网络和Internet设置,找到你的连接,选择“更改适配器选项”,右键点击你的连接并选择“属性”,然后找到“互联网协议版本4(TCP/IPv4)”,选择“属性”,在弹出窗口中选择“使用下面的DNS服务器地址”并输入备用DNS服务器地址。
6.清除DNS缓存
清除DNS缓存可能会解决断网问题。打开命令提示符,输入“ipconfig/flushdns”命令并按回车键。
7.禁用IPV6
禁用IPV6可能会解决断网问题。打开网络和Internet设置,找到你的连接,选择“更改适配器选项”,右键点击你的连接并选择“属性”,然后找到“互联网协议版本6(TCP/IPv6)”,选择“属性”,在弹出窗口中选择“不要使用此连接的IPv6地址”。
8.重置网络设置
尝试重置你的网络设置。打开命令提示符,输入“netshwinsockreset”命令并按回车键,然后重新启动电脑。
9.检查病毒和恶意软件
病毒和恶意软件可能导致断网问题。使用可信赖的杀毒软件进行全面扫描,清除任何发现的病毒或恶意软件。
10.更新操作系统
确保你的操作系统是最新版本,及时更新操作系统以修复可能的网络连接问题。
11.优化无线信号
优化你的无线信号可能会解决断网问题。将路由器放置在一个开阔的位置,避免物体阻挡信号传输。
12.重新配置IP地址
重新配置你的IP地址可能会解决断网问题。打开命令提示符,输入“ipconfig/release”命令并按回车键,然后输入“ipconfig/renew”命令并按回车键。
13.禁用省电模式
禁用省电模式可能会解决断网问题。打开电源和睡眠设置,找到省电模式选项,并选择“从不”来禁用省电模式。
14.联系网络服务提供商
如果以上方法都不能解决断网问题,那么可能是你的网络服务提供商的问题。联系他们寻求技术支持。
15.寻求专业帮助
如果以上方法都无效,那么可能需要寻求专业帮助。联系技术支持团队或者带你的电脑去维修店。
Win10电脑间歇性断网是一个常见但十分烦人的问题。通过本文介绍的15个解决方法,相信你可以轻松解决这个问题。记住,首先检查网络连接状态,然后逐个尝试以上方法,直到找到解决方案。如果问题仍然存在,不要犹豫寻求专业帮助。祝你成功解决Win10电脑间歇性断网问题!
标签: #断网