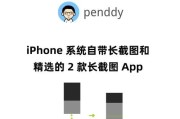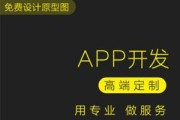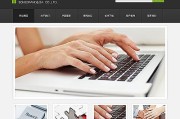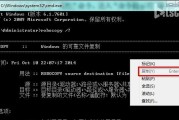随着电脑硬件的快速发展,了解自己电脑的配置成为越来越重要的一件事情。在Win7系统下,查看电脑配置非常简单,只需几个简单的步骤,就能轻松掌握自己电脑的硬件信息。本文将介绍如何在Win7系统中查看自己电脑的配置,帮助读者更好地了解自己的电脑。

打开“开始”菜单
在桌面左下角点击“开始”按钮,弹出开始菜单。
选择“计算机”
在开始菜单中选择“计算机”,进入计算机文件管理界面。

右键点击“计算机”
在计算机文件管理界面的空白处,点击鼠标右键,在弹出的菜单中选择“属性”。
查看系统信息
在系统属性窗口中,可以看到包含基本信息、计算机名、完全计算机名等各种系统信息。我们需要查看的电脑配置就在这个窗口中。
查看操作系统信息
在系统属性窗口的“计算机名、域和工作组设置”部分,可以看到操作系统的详细信息,包括操作系统名称、版本、产品ID等。

查看处理器信息
在系统属性窗口的“计算机名、域和工作组设置”部分,点击“设备管理器”按钮。在打开的设备管理器中展开“处理器”选项,即可查看到电脑处理器的详细信息,如型号、速度等。
查看内存信息
在设备管理器中展开“系统设备”选项,点击“内存控制器”项,可以看到电脑内存的详细信息,如总容量、插槽数量等。
查看硬盘信息
在设备管理器中展开“磁盘驱动器”选项,点击“磁盘驱动器”项,可以看到电脑硬盘的详细信息,如型号、容量等。
查看显卡信息
在设备管理器中展开“显示适配器”选项,可以看到电脑显卡的详细信息,如型号、驱动程序版本等。
查看声卡信息
在设备管理器中展开“声音、视频和游戏控制器”选项,可以看到电脑声卡的详细信息,如型号、驱动程序版本等。
查看网络适配器信息
在设备管理器中展开“网络适配器”选项,可以看到电脑网络适配器的详细信息,如型号、驱动程序版本等。
查看其他硬件信息
在设备管理器中展开“其他设备”选项,可以看到电脑其他硬件设备的详细信息,如摄像头、打印机等。
查看BIOS信息
在系统属性窗口中,点击“高级系统设置”按钮,在弹出的对话框中选择“硬件”选项卡,点击“设备安装设置”按钮,即可查看到BIOS的详细信息。
查看电源信息
在设备管理器中展开“电池”选项,可以看到电脑电源的详细信息,如电池类型、当前电量等。
通过以上步骤,我们可以轻松查看到自己电脑的详细配置信息。了解自己的电脑配置有助于更好地选择适合的软件和游戏,并能提供一些基础的硬件信息给维修人员,以便更好地解决问题。希望本文对大家在Win7系统中查看自己电脑配置有所帮助。
标签: #系统