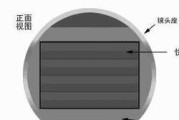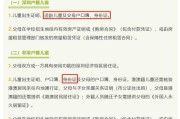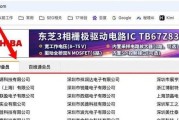AirPods作为苹果公司推出的无线耳机,备受消费者喜爱。然而,有时候我们可能会遇到AirPods无声的情况,这时该如何解决呢?本文将为大家提供一些实用的方法和技巧来解决AirPods无声问题。

1.检查音量设置是否正常
我们需要确认AirPods的音量设置是否正常。在使用AirPods时,可以通过手机或其他设备的音量控制功能来调节AirPods的音量大小。确保音量没有被调至静音状态。

2.检查AirPods是否连接成功
确认AirPods是否已经成功连接到设备上。可以通过打开设备的蓝牙设置界面来查看AirPods的连接状态。如果未连接成功,尝试重新配对AirPods并确保设备和AirPods之间的距离不要太远。
3.确认AirPods是否有电

AirPods无电或电量不足时,也会导致无声问题。查看AirPods充电盒的电量指示灯,确保它们已经充满电或电量充足。如果电量不足,将AirPods放入充电盒中充电一段时间后再试。
4.清洁AirPods和充电盒
AirPods或充电盒的灰尘和污垢可能导致无声问题。使用干净柔软的布或棉签轻轻清洁AirPods和充电盒的外部和内部部件,确保它们保持清洁。
5.确认设备音频输出设置
检查设备的音频输出设置是否正确。在设置菜单中找到“音频输出”或“音频设置”选项,并选择AirPods作为音频输出设备。
6.重启设备和AirPods
尝试重新启动设备和AirPods来解决无声问题。关闭设备并将AirPods放回充电盒中,等待几秒钟后重新打开设备并重新连接AirPods。
7.更新设备和AirPods的软件
确保设备和AirPods都运行着最新的软件版本。在设备的设置菜单中找到“软件更新”选项,并更新设备和AirPods的软件。
8.重置AirPods设置
如果以上方法仍然无法解决问题,可以尝试重置AirPods的设置。将AirPods放入充电盒中,打开充电盒的盖子并长按充电盒背面的重置按钮,直到充电盒的指示灯开始闪烁。
9.检查音频应用程序设置
部分音频应用程序可能具有自定义音频设置,可能导致AirPods无声。在音频应用程序中检查设置,确保音频输出设备设置为AirPods。
10.尝试连接其他设备
连接AirPods到其他设备,例如手机或平板电脑,检查是否存在设备特定的问题。如果其他设备上也无声,可能是AirPods本身出现问题。
11.检查保修和联系客服
如果AirPods仍然无声,可以检查其保修状态,并联系苹果客服或前往授权维修中心寻求帮助。
12.避免与其他设备干扰
避免使用AirPods时附近有其他无线设备干扰,例如Wi-Fi路由器或蓝牙设备。这些设备可能会干扰AirPods的信号和音频传输。
13.使用音频调整工具
尝试使用音频调整工具来调节AirPods的音频设置。有些应用程序提供音频均衡器和预设选项,可以根据个人喜好调整音频效果。
14.检查音频文件或媒体源
确认音频文件或媒体源本身是否有问题。尝试播放其他音频文件或从其他来源播放音频,检查是否只有特定文件或来源无声。
15.寻求专业帮助
如果以上方法均无效,建议寻求专业帮助。前往苹果授权维修中心或与技术支持人员联系,以获得进一步的故障排除和修复建议。
当我们遇到AirPods无声问题时,可以从检查音量设置、连接状态、电量、清洁、设备设置等方面入手解决。如果问题仍然存在,可以尝试重启设备、更新软件、重置AirPods设置等方法。如果问题依然无法解决,应考虑联系客服或寻求专业帮助。
标签: #电脑技巧