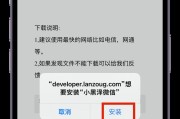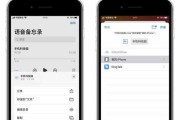在苹果12系列手机中,截屏功能是一个非常实用的工具。无论是记录精彩瞬间、保存重要信息还是与他人分享内容,都可以通过截屏来完成。本文将为你详细介绍苹果12的截屏功能以及如何使用它,让你的操作更加方便快捷。
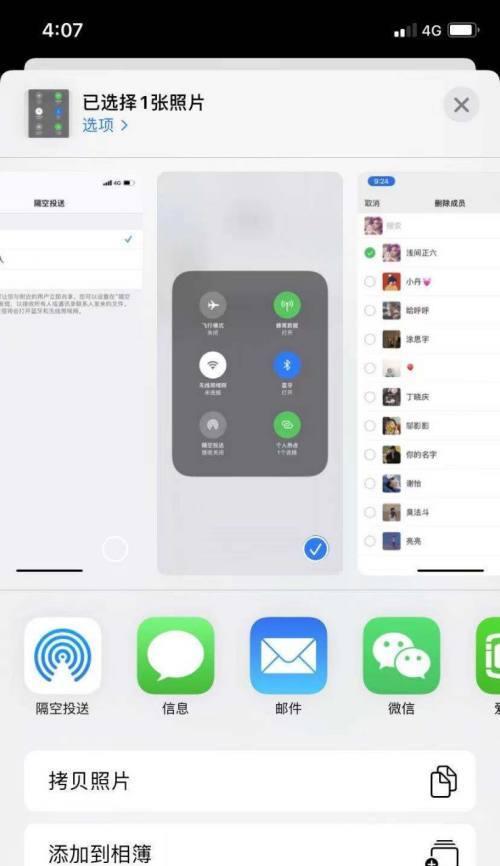
1.截屏方法一:按下侧边键和音量键
通过同时按下苹果12手机的侧边键和音量键,即可快速进行截屏。这一方法简单易行,适合在单手操作时使用。
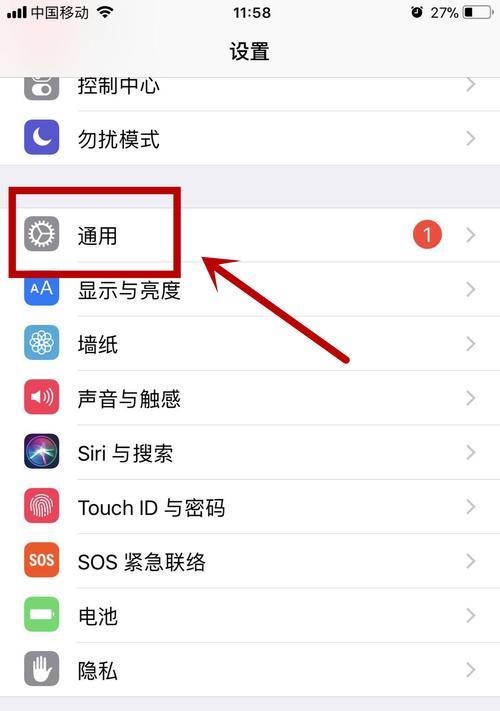
2.截屏方法二:使用控制中心
打开苹果12手机的控制中心,在屏幕底部向上滑动,找到“截屏”按钮,轻触即可完成截屏操作。这个方法适合习惯使用控制中心的用户。
3.截屏方法三:使用助力触摸
在设置中打开助力触摸功能,在任意界面双击后即可看到截屏选项。这个方法适合需要更多操作选项的用户。
4.截屏设置:自定义截屏快捷方式
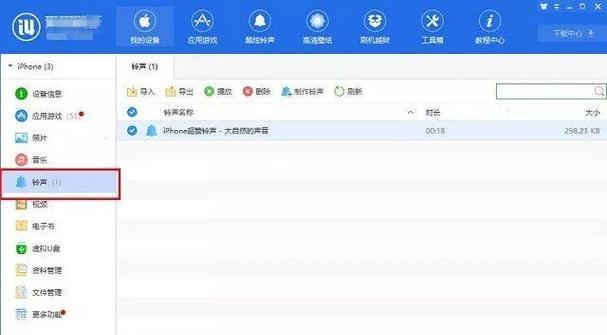
苹果12的截屏功能还提供了自定义截屏快捷方式的设置。你可以在设置中找到“快捷方式”选项,自定义按键组合来进行截屏。
5.截屏后操作:编辑与分享
截屏完成后,苹果12会自动进入截屏编辑界面。你可以在这里进行各种编辑操作,如添加标注、裁剪图像等。完成后,可以选择保存到相册或直接分享给他人。
6.截屏后操作:长截图功能
苹果12还提供了长截图功能,可以滚动截取长页面。在编辑界面选择“全页”即可生成整个页面的截图,非常方便。
7.截屏后操作:删除和整理
如果你不需要某个截屏图片了,可以在相册中选择该图片并点击“删除”。你还可以使用“相册”中的“专辑”功能对截屏图片进行整理。
8.实用技巧:如何快速截取特定区域
若要截取特定区域,你可以在截屏预览界面选择“全屏”或“局部”,通过拖动边框调整截取区域的大小和位置,以满足个性化需求。
9.实用技巧:如何录制屏幕
除了截屏功能,苹果12还支持屏幕录制。在控制中心中找到“屏幕录制”按钮,点击后即可开始录制屏幕活动,非常适合制作教学视频或记录游戏操作。
10.实用技巧:如何快速截取文字
苹果12的截屏功能还可以快速截取文字。在截屏预览界面选择“全屏”或“局部”,然后点击右下角的“识别文字”按钮,即可提取文字内容。
11.应用场景一:记录聊天内容
无论是与家人、朋友还是工作伙伴的聊天记录,都可以通过截屏保存下来。这样你就可以随时回顾交流内容,方便查找和回忆。
12.应用场景二:分享精彩瞬间
在游戏中取得好成绩、旅行中的美景、看电影时的有趣画面等,都可以通过截屏功能一键捕捉下来,并通过社交媒体分享给亲友。
13.应用场景三:保存重要信息
当你遇到需要记录的重要信息时,如网页上的订购信息、地址电话等,使用截屏功能可以快速保存这些信息,并随时查看。
14.应用场景四:制作教程与演示
如果你需要制作教程或演示文稿,截屏功能可以帮助你截取屏幕上的操作步骤,并在编辑界面进行说明标注,方便分享给他人。
15.
苹果12的截屏功能提供了多种截屏方法和丰富的后续操作选项,能满足用户个性化的需求。通过本文介绍的方法和技巧,相信你已经能够熟练使用苹果12的截屏功能了。无论是记录、分享还是保存,截屏都会成为你手机操作中的得力助手。快来尝试吧!
标签: #苹果