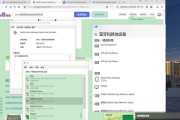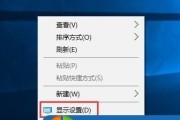现代人生活和工作中离不开电脑,长时间面对电脑屏幕对眼睛造成的损伤也越来越受到重视。而屏幕亮度的调节是保护眼睛的重要一环。在Win10系统中,调节屏幕亮度非常方便。本文将为大家介绍Win10电脑屏幕亮度调节方法,帮助大家轻松调整屏幕亮度,保护视力。

一、如何通过系统设置调节屏幕亮度
在Win10系统中,通过系统设置调节屏幕亮度是最直观、简单的方法。点击开始菜单,在设置中找到显示设置,然后在屏幕亮度中拖动滑块即可调节屏幕的亮度。
二、使用快捷键调节屏幕亮度
Win10系统提供了一些快捷键来快速调节屏幕亮度。使用Fn组合键加上亮度增加/减少键,可以直接调整屏幕亮度。
三、使用电源计划调节屏幕亮度
Win10系统中的电源计划也可以帮助我们调节屏幕亮度。在控制面板中找到“电源选项”,选择一个适合的电源计划,然后点击“更改计划设置”。在“更改高级电源设置”窗口中找到“显示”选项,展开后可以看到“屏幕亮度”设置,根据自己的需求进行调节。
四、使用第三方软件调节屏幕亮度
除了系统自带的方法,还有一些第三方软件也能帮助我们调节屏幕亮度。f.lux、Dimmer等软件,可以根据时间自动调整屏幕亮度,保护眼睛。
五、利用夜间模式降低屏幕亮度
Win10系统中的夜间模式可以降低屏幕的蓝光,减少对眼睛的刺激,保护视力。在设置中找到显示设置,打开夜间模式开关,即可享受更柔和的屏幕亮度。
六、通过显卡驱动程序调节屏幕亮度
有些显卡驱动程序也提供了屏幕亮度调节的功能。英特尔显卡驱动程序中,可以在显示选项卡中找到亮度调节选项,根据需求调整亮度。
七、使用屏幕滤光片保护眼睛
屏幕滤光片是一种附加在电脑屏幕上的滤镜,可以减少蓝光的辐射,保护眼睛。通过安装屏幕滤光片,不仅可以调节屏幕亮度,还可以改善视觉体验。
八、调整房间光线来优化屏幕亮度
调节房间的光线也是调节屏幕亮度的一种方法。合理利用窗帘、灯光等来降低室内的光线强度,可以减少对屏幕的反射和刺激,使屏幕更加柔和。
九、选择合适的背景壁纸来提高视觉舒适度
合适的背景壁纸可以有效提高屏幕的视觉舒适度。选择暖色调、柔和的背景图片,可以减轻眼睛对屏幕亮度的敏感程度。
十、定期清洁屏幕提升视觉效果
屏幕上的灰尘和污渍会影响屏幕的显示效果,让屏幕看起来更暗。定期清洁屏幕,保持屏幕清洁,可以让屏幕显示更加亮度。
十一、合理使用自动调节屏幕亮度功能
Win10系统中的自动调节屏幕亮度功能可以根据环境光线的变化自动调整屏幕亮度。合理开启此功能,可以让屏幕的亮度更加智能化。
十二、调整文字和图标的大小以改善视觉体验
Win10系统提供了调整文字和图标大小的选项,可以根据个人喜好和需求进行设置,以提高屏幕的视觉体验。
十三、避免长时间连续使用电脑
长时间连续使用电脑对眼睛造成的损伤是不可忽视的。合理安排时间,避免长时间连续使用电脑,可以减少对眼睛的伤害。
十四、注意保持正确的坐姿和用眼姿势
保持正确的坐姿和用眼姿势同样重要。保持良好的姿势和用眼习惯,可以减轻对眼睛的压力,提高视觉舒适度。
十五、
通过以上方法,我们可以轻松调节Win10电脑屏幕的亮度,保护视力。合理调节屏幕亮度不仅能提升视觉舒适度,还能减轻眼睛的疲劳感。为了眼睛的健康,请大家多多注意屏幕亮度的调节。
如何在Win10电脑上调节屏幕亮度
在Win10操作系统下,调节屏幕亮度是非常常见的操作之一。掌握调节屏幕亮度的技巧,不仅可以提高使用体验,还能保护眼睛健康。本文将介绍如何在Win10电脑上轻松调节屏幕亮度,以便你在日常使用中获得最佳的视觉效果。
了解屏幕亮度的重要性
在使用电脑时,屏幕亮度对我们的视觉体验至关重要。如果屏幕过亮或过暗,不仅会影响我们对图像和文字的清晰度,还可能对眼睛造成不适甚至损害。掌握如何调节屏幕亮度是很有必要的。
使用Win10系统内置功能调节屏幕亮度
Win10操作系统提供了方便的调节屏幕亮度功能。你可以通过按下快捷键“Windows键+A”打开操作中心,然后在快速操作面板中找到屏幕亮度调节滑块。通过拖动滑块,你可以轻松调整屏幕亮度。
使用键盘快捷键调节屏幕亮度
除了使用鼠标操作,你还可以利用键盘上的功能键来快速调节屏幕亮度。大部分笔记本电脑都配备了功能键,你可以按下“Fn”键加上对应的亮度增减键来调整屏幕亮度。
使用显示设置调节屏幕亮度
Win10还提供了更详细的显示设置,允许用户进一步调整屏幕亮度。你可以在系统设置中点击“显示”选项,然后找到“亮度和颜色”设置,通过拖动滑块来微调屏幕亮度。
根据环境调整屏幕亮度
为了适应不同的使用环境,你可以根据实际需要调整屏幕亮度。在明亮的室外环境中,将屏幕亮度增加可以提高可见性;而在暗光环境下,适当降低屏幕亮度有助于减轻眼睛疲劳。
使用第三方工具调节屏幕亮度
除了系统自带的功能,你还可以借助第三方工具来调节屏幕亮度。一些优秀的软件如f.lux和Redshift等,能够根据时间和环境自动调整屏幕亮度,提供更舒适的使用体验。
调节屏幕亮度的注意事项
在调节屏幕亮度时,需要注意一些问题。不要将屏幕亮度调得过低或过高,以免对眼睛造成伤害。频繁调节屏幕亮度可能会影响电脑的电池寿命,所以要合理使用。长时间使用高亮度屏幕也会加速屏幕老化。
调节屏幕亮度的快捷方式
为了更方便地调节屏幕亮度,你可以在任务栏中右键点击电源图标,然后选择“电池设置”。在弹出的窗口中,你可以通过拖动滑块来调节屏幕亮度,这是一种更加快捷的方法。
多显示器的屏幕亮度调节
如果你使用的是多显示器设置,Win10也提供了调节不同显示器亮度的功能。只需要在显示设置中选择你想要调节亮度的显示器,然后进行相应的操作即可。
使用外部硬件设备调节屏幕亮度
除了软件设置,你还可以考虑使用一些外部硬件设备来调节屏幕亮度。一些显示器和笔记本电脑配备了物理按钮或旋钮,你可以直接通过它们来调节屏幕亮度。
创建自定义亮度模式
Win10还提供了创建自定义亮度模式的功能,让你可以根据自己的喜好和需求设置不同的屏幕亮度。在显示设置中,点击“亮度和颜色”选项下的“其他亮度设置”,然后选择“添加亮度模式”,按照提示进行设置。
亮度调节快捷键的设置
如果你对系统自带的快捷键不满意,你可以自定义亮度调节的快捷键。只需要在系统设置中找到“键盘”选项,然后在“快捷键”标签页中找到“屏幕亮度”设置,选择一个合适的组合键即可。
屏幕亮度与视觉保护
适当调节屏幕亮度不仅可以获得更好的视觉效果,还能保护眼睛健康。长时间使用高亮度屏幕容易导致眼睛疲劳和干涩,而过暗的屏幕则会对视力造成一定压力。在使用电脑时要注意合理调节屏幕亮度。
如何选择合适的屏幕亮度
选择合适的屏幕亮度是一个因人而异的问题。每个人对亮度的感受都有所不同,所以没有一个标准答案。你可以根据自己的感觉和实际需求进行尝试和调整,找到最适合自己的屏幕亮度。
通过本文的介绍,相信你已经掌握了在Win10电脑上调节屏幕亮度的方法。无论是使用系统内置功能、键盘快捷键、显示设置还是第三方工具,都可以帮助你轻松调节屏幕亮度,获得更好的视觉体验。记住,在使用电脑时,要注意保护眼睛健康,合理调节屏幕亮度非常重要。
标签: #win10电脑