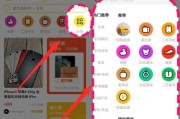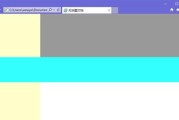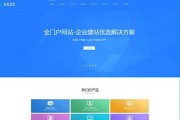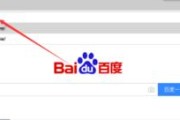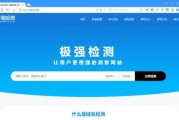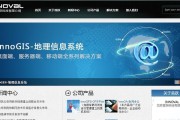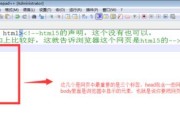在现代社交媒体的时代,照片的质量和背景的选择都变得格外重要。然而,有时候我们会发现一张喜欢的照片却因为背景不符合要求而使整体效果大打折扣。这时候,我们可以借助AdobePhotoshop(简称PS)这一强大的工具,轻松实现照片背景的更换。本文将详细介绍使用PS进行照片背景更换的步骤和技巧,让你成为一个换背景的高手。
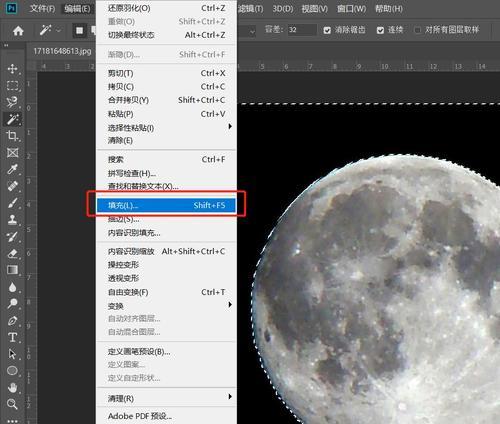
1.准备工作:导入照片和新背景图片
打开PS软件并导入需要处理的照片以及准备好的新背景图片,通过点击“文件”-“打开”来选择需要编辑的照片和新背景图片。
2.创建新图层并放置新背景
在PS软件的图层面板中,点击右下角的“创建新图层”按钮,然后将新图层拖动到底部,即可将新背景放置在底部。
3.调整照片图层位置和大小
确保照片图层处于顶部位置,通过点击“编辑”-“自由变换”来调整照片的大小和位置,使其与新背景完美匹配。
4.使用选择工具选择需要保留的主体
在工具栏中选择合适的选择工具,如套索工具、魔棒工具或快速选择工具,用鼠标在照片上勾勒出需要保留的主体。
5.借助蒙版将主体从原背景中抠出
在图层面板中,点击“添加蒙版”按钮,将选中的主体抠出。通过使用画笔工具,在蒙版上绘制白色来显示主体,绘制黑色来隐藏背景。
6.优化抠图边缘
如果主体的边缘不够平滑,可以使用“羽化”功能来优化抠图效果。在选中蒙版后,点击“滤镜”-“模糊”-“羽化”,适当调整半径值,使抠图边缘更加自然。
7.添加新背景并调整顺序
将新背景图片拖动到照片所在的PS窗口中,然后在图层面板中将新背景图层拖动到照片图层下方,使其显示在照片背后。
8.调整新背景透明度和颜色
通过调整新背景图层的不透明度,使其与照片主体融合得更加自然。还可以在新背景上添加色彩调整图层,以调整整体色调和饱和度,使其更加协调。
9.使用修饰工具优化细节
如果在抠图过程中出现了一些细小的瑕疵或不完美的地方,可以借助修饰工具(如修补工具、克隆工具)进行修复,使照片看起来更加完美。
10.添加阴影或光影效果
如果需要进一步提升整体效果,可以通过添加阴影或光影效果来增加细节。在图层面板中,点击“新建调整图层”-“曲线”来调整明暗度,并通过“滤镜”-“渲染”-“照明效果”来添加适当的阴影和光影。
11.进行最终的调整和优化
检查整体效果,并根据个人需求进行最终的调整和优化。可以对图层进行进一步的编辑,如调整透明度、改变图层模式等,以获得更满意的效果。
12.保存和导出照片
完成所有编辑后,点击“文件”-“保存”来保存工作文件,以备后续需要修改。同时,还可以通过点击“文件”-“导出”来导出照片,选择合适的格式和质量进行保存。
13.分享和展示成果
在完成照片背景更换后,可以将成果分享到社交媒体上,或者用于个人展示和印刷品制作,让更多人欣赏你的作品。
14.不断练习和探索更多技巧
换背景只是PS功能的冰山一角,不断练习和探索更多的技巧将帮助你在使用PS进行照片编辑方面更加熟练和自如。
15.成为换背景的高手
通过掌握这些基本的步骤和技巧,你已经可以轻松实现照片背景的更换了。不断锻炼和提升自己的技能,你将成为一个真正的换背景高手。
通过本文介绍的详细步骤和技巧,我们可以看到,利用PS进行照片背景更换并不是一件困难的事情。只要你掌握了这些基本的操作方法,并加以练习和实践,你就能够轻松应对各种照片背景更换的需求,成为一个真正的换背景高手。祝你在使用PS进行照片编辑的过程中取得丰硕的成果!
使用Photoshop轻松更换照片背景
在现代社交媒体的普及下,人们经常需要修改照片的背景以增加照片的吸引力。而Photoshop作为一款功能强大的图像处理软件,可以帮助我们轻松实现这一目标。本文将详细介绍使用Photoshop更换照片背景的步骤和技巧。
打开照片并选择合适的背景图像
在Photoshop中打开需要更换背景的照片,并准备一个作为新背景的图像。通过菜单栏中的“文件”选项可以轻松打开照片。
选择“魔棒工具”以选中背景
点击工具栏上的“魔棒工具”,然后在照片中点击背景区域。根据需要调整工具的容差值来控制选中的范围,确保准确选中整个背景。
反选照片主体并进行精细调整
在菜单栏中选择“选择”-“反向”,以取消对照片主体的选中。使用其他工具(如橡皮擦工具或画笔工具)进行必要的调整,确保主体边缘清晰、自然。
打开新背景图像并调整大小
在Photoshop中打开新的背景图像,并在菜单栏中选择“编辑”-“自由变换”以调整其大小和位置,使其与原始照片相匹配。
将照片主体拖放到新背景图像中
点击照片主体图层,按住鼠标左键拖动它到新背景图像上,并调整其位置和大小,以便与新背景融合。
使用“蒙版工具”进一步调整
选择“蒙版工具”,然后使用画笔将其应用于边缘细节或其他需要精确调整的区域,以实现更好的合成效果。
添加阴影和光线效果
为了使照片看起来更加逼真,可以使用“阴影/高光”工具来添加适当的阴影和光线效果。通过调整工具的参数和选区,使得阴影和光线与新背景相适应。
调整颜色和对比度
通过使用“色彩平衡”或“曲线”等工具,调整照片的颜色和对比度,使其与新背景更好地融合。根据需要进行微调,以达到最佳效果。
修复图像瑕疵
如果照片中存在一些瑕疵或不完美的区域,可以使用“修复画笔”或“克隆画笔”工具来进行修复,使得照片更加完美。
调整图像细节
可以使用“锐化”工具或“涂抹”工具来增强照片的细节效果,以使其看起来更加清晰和真实。
添加滤镜效果
为了给照片增加一些艺术效果或风格,可以在菜单栏中选择“滤镜”-“艺术效果”或其他滤镜选项,应用适当的滤镜效果。
调整图层透明度和混合模式
根据需要,可以调整照片主体图层的透明度和混合模式,以使其与新背景更好地融合。不同的混合模式可以产生不同的效果。
保存并导出照片
完成所有调整后,点击菜单栏中的“文件”-“保存”选项,将照片保存在你想要的格式中。如果需要分享或打印照片,还可以选择导出为其他格式。
细节调整和优化
根据实际情况,对照片进行细节调整和优化,以使其达到最佳效果。可以针对不同的背景和主体进行个性化的调整。
通过这些简单的步骤,我们可以利用Photoshop轻松更换照片背景,使照片更加出彩。随着实践的深入,我们可以掌握更多技巧和技术,实现更高级的照片合成效果。让我们拿起Photoshop,创造出属于自己的精彩照片吧!
标签: #步骤