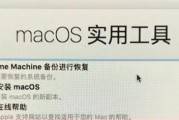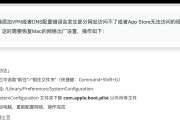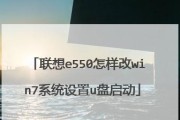在使用Win10过程中,有时会遇到系统故障或者是个人需要,需要将电脑恢复到出厂设置。而在Win10中,我们可以通过安全模式来进行出厂设置的恢复操作,本文将详细介绍以Win10安全模式恢复出厂设置的方法和步骤。
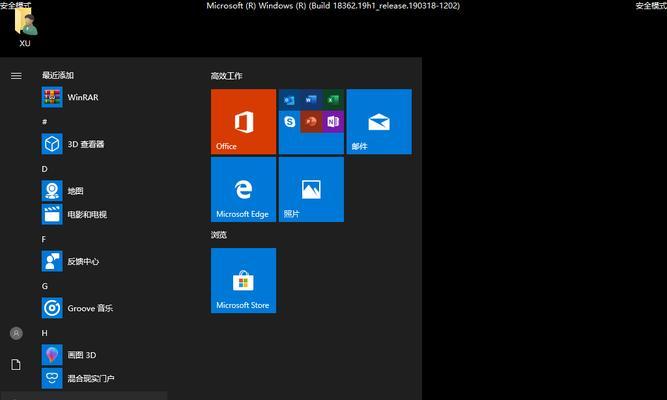
1.开启安全模式
为了能够进行安全模式下的操作,首先我们需要将电脑进入安全模式。关机后按住Shift键,同时点击“重新启动”,进入“选择一个选项”界面,然后选择“疑难解答”。
2.进入高级选项
在“疑难解答”界面中,选择“高级选项”,然后点击“启动设置”。
3.重启进入安全模式
在“启动设置”界面中,点击“重启”按钮,电脑将会重新启动,并进入启动设置界面。按下F4键,选择“启用安全模式”,然后电脑就会进入安全模式。
4.进入系统恢复界面
安全模式启动后,电脑会进入一个简化版的Windows界面。在这个界面中,点击“开始”菜单,然后选择“设置”,再选择“更新和安全”。
5.打开恢复选项
在“更新和安全”界面中,选择“恢复”选项卡,然后点击“开始”按钮下的“立即重新启动”。
6.选择恢复环境
电脑重新启动后,会进入一个恢复环境界面,选择“疑难解答”。
7.选择重置选项
在“疑难解答”界面中,选择“重置此PC”,然后点击“开始”按钮。
8.选择保留或删除文件
在“重置此PC”界面中,根据个人需求选择是“保留我的文件”还是“删除一切”,然后点击“下一步”。
9.开始重置
在确认选择后,点击“开始”按钮,电脑将开始重置操作。
10.等待重置完成
重置过程需要一段时间,请耐心等待,不要关闭电脑或进行其他操作。
11.完成重置
重置完成后,电脑将会自动重启,并进入新系统设置界面。
12.设置新系统
根据引导,设置新系统的个人偏好,包括地区、键盘布局、网络连接等。
13.登录Microsoft账户
如果有Microsoft账户,请输入账户信息进行登录。
14.完成设置
完成个人偏好设置后,等待系统进行一些基础设置,然后即可进入全新的Win10系统。
15.
通过以上步骤,我们可以在Win10安全模式下恢复出厂设置。在操作过程中,请注意备份重要数据,以免丢失。这一方法可以帮助我们解决一些系统问题或者是重新搭建一个全新的Win10系统。希望本文对大家有所帮助。
Win10安全模式下恢复出厂设置的方法
在使用Windows10操作系统的过程中,有时我们会遇到各种问题,如系统运行缓慢、病毒感染、软件冲突等,此时恢复出厂设置是一个有效的解决方案。而在某些情况下,我们需要在安全模式下进行恢复出厂设置。本文将详细介绍在Win10安全模式下恢复出厂设置的方法和步骤。
准备工作:备份重要数据
进入安全模式:通过高级启动选项进入安全模式
登录账户:选择相应用户账户并登录
进入恢复环境:点击“开始”菜单,选择“设置”图标
打开恢复选项:在设置界面中点击“更新和安全”
选择恢复选项:在更新和安全界面中选择“恢复”选项
开始恢复:在恢复界面中点击“开始”按钮
选择恢复方式:在选择操作系统版本界面中选择相应的操作系统版本
确认恢复:点击“下一步”按钮继续
选择出厂设置:在选择恢复操作界面中选择“完全清除”
备份数据:选择是否要备份重要数据
开始恢复:点击“重置”按钮开始恢复出厂设置
等待恢复:耐心等待系统恢复过程完成
重新设置:根据系统提示进行必要的设置
恢复完成:恢复出厂设置过程完成,系统已回到初始状态
通过本文的介绍,我们学习了在Win10安全模式下恢复出厂设置的详细步骤。这个方法可以帮助我们解决各种系统问题,并使系统恢复到最初的状态。在操作时,需要注意备份重要数据,避免数据丢失。希望本文对您有所帮助,祝您使用愉快!
标签: #恢复出厂设置