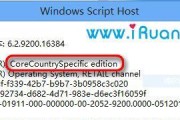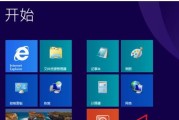Win8系统默认会在每次开机时提示用户更改密码,这对于某些用户来说可能是一个麻烦。本文将详细介绍如何在Win8系统中关闭开机密码更改提示,让您享受更顺畅的使用体验。
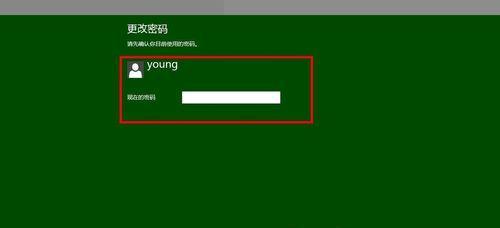
段落
1.打开“用户账户”设置
在开始屏幕中找到并点击“控制面板”,然后点击“用户账户和家庭安全”,接着点击“用户账户”。
2.点击“更改账户类型”
在用户账户界面中,点击“更改账户类型”。
3.输入管理员密码
如果您的账户没有管理员权限,系统会要求您输入管理员密码。
4.选择要更改的账户
在弹出的账户列表中,选择您想要关闭开机密码更改提示的账户。
5.点击“管理其他账户”
在账户设置界面中,点击“管理其他账户”。
6.点击“更改账户控制设置”
在管理其他账户界面中,点击“更改账户控制设置”。
7.关闭用户账户控制
在账户控制设置界面中,将滑块移动到“从不通知”位置,然后点击“是”。
8.确认关闭用户账户控制
系统会弹出一个警告窗口,询问您是否确定要关闭用户账户控制,点击“是”。
9.关闭开机密码更改提示
在完成上述步骤后,开机密码更改提示将被成功关闭。
10.重启电脑
为了使设置生效,您需要重新启动电脑。
11.输入密码以登录
在重新启动后,系统会要求您输入密码以登录账户。
12.检查开机密码更改提示是否关闭
登录后,您可以检查是否成功关闭了开机密码更改提示。
13.验证设置是否生效
执行一次关机并重启操作,再次登录时观察是否还有开机密码更改提示。
14.还原设置(可选)
如果您后续想恢复开机密码更改提示,可以按照相同的步骤重新打开用户账户控制并将滑块移动回默认位置。
15.享受更顺畅的使用体验
关闭开机密码更改提示后,您将不再被打断地询问是否更改密码,享受更顺畅的使用体验。
通过本文所述的简单教程,您可以轻松地关闭Win8系统中的开机密码更改提示。这将为您的日常使用带来更加便利和顺畅的体验。记得,如果您有需要,可以随时重新打开这一功能。
简单操作步骤
在日常使用电脑的过程中,我们可能会设置开机密码来保护个人隐私和数据安全。但有时候,这个开机密码提示可能会让我们感到困扰,每次开机都需要输入密码,有时还容易忘记密码。幸运的是,Win8系统提供了关闭开机密码更改提示的功能,使我们可以轻松地解决这个问题。本文将介绍如何关闭开机密码更改提示,并提供详细的操作步骤。
进入“控制面板”界面
点击“用户账户和家庭安全”
选择“用户账户”
点击“管理其他账户”
选择需要关闭开机密码更改提示的用户账户
点击“更改账户类型”
选择“标准用户”
点击“修改账户类型”
输入管理员密码进行确认
重新启动电脑
进入用户账户登录界面
选择需要关闭开机密码更改提示的账户登录
在提示中输入开机密码进行登录
进入系统后,按下Win+R键
在运行窗口中输入“netplwiz”命令
在“用户账户”窗口中,点击“管理其他账户”,选择需要关闭开机密码更改提示的用户账户。
在“更改账户类型”窗口中,选择“标准用户”,然后点击“修改账户类型”进行确认。
在弹出的窗口中,输入管理员密码进行确认。这一步是为了确保您拥有足够的权限来修改用户账户类型。
完成以上步骤后,重新启动电脑。进入用户账户登录界面时,选择需要关闭开机密码更改提示的账户登录。
在提示中输入该账户的开机密码进行登录。
进入系统后,按下Win+R键,弹出运行窗口。在运行窗口中输入“netplwiz”命令,点击确定。
在弹出的“用户账户”窗口中,取消勾选“要使用此计算机,用户必须输入用户名和密码”的选项,然后点击应用。
在弹出的窗口中输入账户的开机密码进行确认,并点击确定。
通过上述简单的操作步骤,您可以轻松地关闭Win8系统的开机密码更改提示功能。这样,每次开机都无需输入密码,省去了不必要的麻烦。但需要注意的是,在关闭该功能之前,请确保您的电脑处于相对安全的环境下,以防他人利用您的电脑修改密码等操作。
标签: #win8