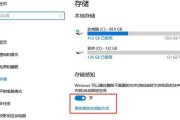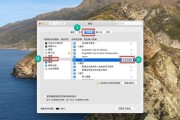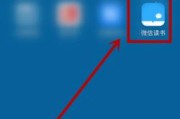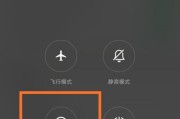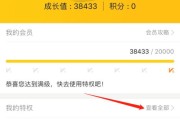在使用IE浏览器时,我们经常会遇到缓存组件异常的问题,这不仅影响了我们正常的上网体验,还可能导致网页加载缓慢或无法正常显示。本文将介绍如何修复IE缓存组件异常,让您的浏览器恢复正常运行。
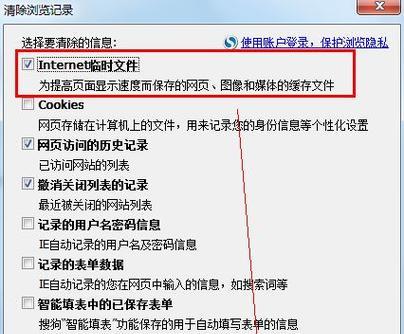
1.清除浏览器缓存
在IE浏览器中,缓存文件是存储在本地计算机上的临时文件,过多的缓存文件可能导致缓存组件异常。我们可以通过清除浏览器缓存来解决这个问题。打开IE浏览器,点击工具栏上的“Internet选项”,在弹出的对话框中选择“删除”按钮,在“删除浏览历史记录”选项中勾选“临时Internet文件和网站文件”,然后点击“删除”按钮即可清除缓存。
2.重置IE浏览器设置
如果清除缓存后仍然遇到缓存组件异常的问题,我们可以尝试重置IE浏览器设置。打开IE浏览器,点击工具栏上的“Internet选项”,在弹出的对话框中选择“高级”选项卡,然后点击“重置”按钮。在弹出的确认对话框中勾选“删除个人设置”选项,然后点击“重置”按钮即可。
3.检查浏览器插件
有些浏览器插件可能与IE缓存组件冲突,导致缓存异常。我们可以禁用或删除一些无关的浏览器插件,以解决这个问题。打开IE浏览器,点击工具栏上的“管理加载项”,在弹出的对话框中禁用或删除不常用的插件。
4.更新IE浏览器版本
如果您使用的是旧版本的IE浏览器,可能存在一些已知的缓存组件异常问题。我们建议您及时更新到最新版本的IE浏览器,以获得更好的用户体验和更稳定的性能。
5.执行系统修复工具
Windows操作系统提供了一些系统修复工具,可以帮助我们修复一些常见的浏览器问题,包括缓存组件异常。我们可以执行这些工具来检测和修复可能存在的问题。打开“控制面板”,选择“程序”、“程序和功能”或“应用和功能”,然后找到并选择“InternetExplorer”,点击“更改”或“修复”按钮。
6.检查磁盘空间
缓存组件异常有时可能是由于磁盘空间不足造成的。我们可以检查一下磁盘空间是否充足,如果不足,可以清理一些不必要的文件或将文件移动到其他磁盘上,以腾出更多空间。
7.检查网络连接
有时,缓存组件异常可能是由于网络连接不稳定导致的。我们可以检查一下网络连接是否正常,是否有断网或网络延迟的情况发生。如果是网络问题导致的缓存异常,我们需要修复网络连接问题,以解决此类异常。
8.使用其他浏览器
如果经过尝试以上方法后仍然无法解决IE缓存组件异常问题,我们可以尝试使用其他浏览器,如Chrome、Firefox等。这些浏览器也提供了相似的功能和性能,并且可能更稳定和可靠。
9.检查安全软件设置
某些安全软件可能会对浏览器的缓存组件进行干预或限制,导致缓存异常。我们可以检查一下安全软件的设置,确保其不会干扰浏览器的正常运行。如果发现安全软件与浏览器存在冲突,我们可以尝试关闭或调整安全软件的设置。
10.使用专业修复工具
如果以上方法均无法解决IE缓存组件异常问题,我们可以考虑使用专业的修复工具。这些工具可以帮助自动检测和修复浏览器的各种问题,包括缓存组件异常。请确保从可信任的来源下载和使用这些工具。
11.检查操作系统更新
有时,操作系统的更新也可能影响到浏览器的正常运行,包括缓存组件。我们可以检查一下操作系统是否有待安装的更新,如果有,可以尝试安装这些更新来修复可能存在的问题。
12.重启电脑和路由器
有时,重启电脑和路由器可以解决一些网络和连接问题,包括缓存组件异常。我们可以尝试将电脑和路由器关机,并等待几分钟后再重新启动,然后再次尝试打开IE浏览器。
13.检查系统防火墙设置
系统防火墙可能会对网络连接和浏览器操作进行限制,导致缓存组件异常。我们可以检查一下系统防火墙的设置,确保其不会阻止浏览器的正常运行。如果发现防火墙与浏览器存在冲突,我们可以尝试调整防火墙设置或添加浏览器的信任列表。
14.及时更新浏览器插件
一些浏览器插件可能需要定期更新才能保持与浏览器的兼容性。我们可以定期检查浏览器插件的更新,并及时更新这些插件,以确保其正常运行。
15.寻求专业技术支持
如果您尝试了以上方法仍然无法解决IE缓存组件异常问题,我们建议您寻求专业技术支持。专业的技术人员可以帮助您诊断和修复浏览器的各种问题,并提供个性化的解决方案。
通过清除缓存、重置设置、检查插件、更新浏览器版本等方法,我们可以有效地修复IE浏览器的缓存组件异常问题。如果问题依然存在,可以尝试其他浏览器或使用专业修复工具,同时确保系统和网络连接正常。在遇到困难时,我们也可以寻求专业技术支持,以获取更好的帮助和解决方案。
解决IE缓存组件异常的方法
在使用IE浏览器的过程中,我们有时可能会遇到缓存组件异常的问题,这可能导致浏览器运行缓慢或出现其他异常现象。为了解决这一问题,本文将介绍一些有效的修复方法和步骤,帮助用户重新恢复浏览器的正常运行。
段落
1.检查网络连接状态
在修复IE缓存组件异常之前,首先需要确保网络连接正常。检查网络连接状态可通过打开其他网页或使用其他浏览器确认。
2.清除浏览器缓存
清除浏览器缓存是解决IE缓存组件异常的常用方法之一。打开IE浏览器的“Internet选项”菜单,选择“删除浏览历史记录”选项,勾选“临时Internet文件”并点击“删除”按钮。
3.重置IE设置
如果清除缓存后问题仍未解决,可以尝试重置IE的设置。在“Internet选项”菜单中选择“高级”选项卡,点击“重置”按钮并按照提示进行操作。
4.禁用IE插件
有时候,某些插件可能与IE缓存组件发生冲突,导致异常。禁用IE插件可以帮助我们排除插件引起的问题。在“Internet选项”菜单中选择“管理附加程序”选项卡,禁用不必要的插件。
5.检查磁盘空间
缓存组件异常可能也与磁盘空间不足有关。通过检查计算机的磁盘空间,如果发现空间过低,则需要清理磁盘或释放一些空间。
6.更新IE浏览器版本
如果使用的是老旧版本的IE浏览器,可能会存在一些已知的缓存组件问题。更新到最新版本的IE浏览器可以帮助修复这些问题。
7.检查安全软件设置
安全软件的设置也可能影响IE浏览器的缓存组件。检查安全软件中是否有相关设置,如阻止缓存等,如果有需要进行相应调整。
8.执行系统检测和修复
在修复IE缓存组件异常之前,我们还可以运行系统自带的检测和修复工具,例如Windows自带的系统文件检查工具(sfc/scannow)。
9.检查系统日期和时间设置
不正确的系统日期和时间设置可能导致IE浏览器缓存组件异常。确保系统日期和时间准确无误,可以帮助修复该问题。
10.重新安装IE浏览器
如果经过以上步骤后问题仍未解决,可以尝试重新安装IE浏览器。先卸载现有的IE浏览器,然后从官方网站下载最新版本并重新安装。
11.检查系统是否受到恶意软件感染
恶意软件可能干扰IE浏览器的正常运行,导致缓存组件异常。使用杀毒软件对计算机进行全面扫描,确保系统没有受到恶意软件感染。
12.修复操作系统问题
有时候,IE缓存组件异常可能与操作系统本身的问题有关。检查操作系统是否存在其他问题,并尝试修复这些问题。
13.寻求技术支持
如果以上方法都无法解决IE缓存组件异常,建议寻求技术支持。可以联系IE浏览器的官方客服或相关专业人员,寻求他们的帮助和指导。
14.预防措施
为了避免IE缓存组件异常再次发生,我们还可以采取一些预防措施,例如定期清理浏览器缓存、及时更新浏览器版本、安装可信的安全软件等。
15.结束语
通过本文介绍的方法和步骤,相信您能够解决IE缓存组件异常的问题,恢复浏览器的正常运行。如果问题仍未解决,请记得尝试以上提到的每个方法,并随时寻求专业技术支持。
标签: #怎么