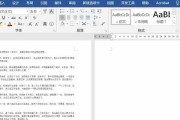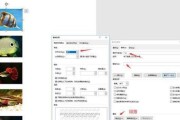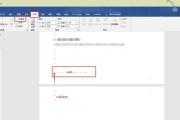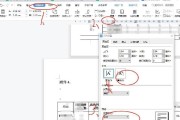在日常的办公和学习中,我们经常需要使用到分数。然而,对于使用MicrosoftWord软件的用户来说,输入分数可能会遇到一些困难。本文将介绍在Word中如何轻松输入分数,并探讨一些有用的技巧和快捷方式。

段落
1.分数输入的基本方法
在Word中输入分数可以使用分数格式或者Unicode码。分数格式是最常见的方法,可以通过以下步骤进行设置和输入。
2.使用自动更正功能输入常见分数
Word的自动更正功能可以帮助我们快速输入一些常见的分数,如1/2、1/4等。接下来我们将详细介绍如何启用并使用这一功能。
3.手动输入自定义分数
有时候我们需要输入一些非常规的分数,如3/7、5/9等。这时候可以使用Word提供的手动输入方式来完成。
4.使用快捷键输入分数
为了提高效率,Word还提供了一些快捷键帮助我们快速输入分数。接下来我们将介绍一些常用的快捷键及其对应的分数。
5.调整分数的格式和样式
Word提供了丰富的格式和样式选项,可以帮助我们调整分数的外观和显示方式。在这一部分,我们将介绍如何使用这些选项来定制分数的样式。
6.在公式编辑器中输入分数
对于需要编写复杂公式的用户来说,Word的公式编辑器是一个非常有用的工具。我们将探讨如何在公式编辑器中输入和编辑分数。
7.嵌入分数对象
Word还允许我们将分数作为对象嵌入到文档中,以便于后续的编辑和调整。本节将详细介绍如何嵌入和管理分数对象。
8.输入大型分母的分数
当需要输入较大分母的分数时,Word提供了特殊的格式和选项来满足我们的需求。我们将在这一部分介绍如何处理这种情况。
9.将分数转换为小数或百分数
有时候我们需要将分数转换为小数或百分数进行计算或显示。在这一节,我们将讨论如何在Word中完成这个转换。
10.输入带有整数部分的分数
有些分数带有整数部分,如21/2、33/4等。我们将介绍如何在Word中输入和编辑这种带有整数部分的分数。
11.处理分数加减乘除运算
除了输入和编辑分数,有时候我们还需要对分数进行运算。在这一节,我们将讨论如何在Word中进行分数的加减乘除运算。
12.高级分数输入方法
除了基本的分数输入方式,Word还提供了一些高级的方法来满足一些特殊需求。我们将在这一部分介绍这些高级方法及其使用技巧。
13.处理分数的换行和对齐
当分数过长时,我们可能需要进行换行或者调整对齐方式。本节将探讨如何在Word中处理这些问题,使得分数显示更加美观。
14.使用插入符号输入分数
Word提供了大量的符号和特殊字符供我们使用。我们将了解如何使用插入符号功能来输入一些特殊的分数。
15.输入多个分数
在某些情况下,我们需要在一个文档中输入多个分数。这时候,Word提供了一些方法来管理这些分数,本节将详细介绍这些方法。
结尾
通过本文的介绍,我们了解了在Word中输入分数的基本方法以及一些高级技巧和快捷方式。掌握了这些知识,我们可以轻松应对各种分数题,并且能够根据需要调整分数的样式和格式。希望本文对大家在使用Word时处理分数问题有所帮助。
使用Word输入分数分母的方法
在使用Word进行文档编辑时,我们有时需要输入带有分数的内容。然而,由于Word默认的输入格式限制,我们可能会遇到分母无法正确输入的问题。本文将介绍一种简便快捷的方法,帮助我们在Word中准确输入带有分数分母的内容。
1.使用Word内置的特殊字符功能来输入分数的分母:进入Word文档,在需要输入分数的位置点击鼠标光标,然后选择“插入”菜单中的“符号”选项,接着选择“更多符号”,在弹出的对话框中找到“数学运算符”类别,选择适当的分数符号进行插入。
2.使用Word公式编辑器来输入分数的分母:对于较为复杂的分数形式或需要进行进一步编辑的情况,可以使用Word的公式编辑器来输入分数的分母。点击“插入”菜单中的“公式”选项,在弹出的公式编辑器中输入相应的表达式并设置好分数形式。
3.利用Unicode编码来输入分数的分母:对于某些特殊的分数形式,可以使用Unicode编码来输入分母。在Word文档中点击鼠标光标,按下Alt键并同时输入Unicode编码的数字,然后释放Alt键即可显示相应的分数形式。
4.在Word中设置自定义格式来输入分数的分母:通过设置Word的自定义格式选项,我们可以灵活地定义所需的分数形式。点击“文件”菜单中的“选项”选项,进入Word选项对话框,在“高级”选项卡中找到“编辑选项”部分,点击“自定义”按钮,在弹出的自定义数字格式对话框中进行设置。
5.利用Word插件来简化输入分数分母的操作:有些第三方开发的Word插件可以帮助我们更加便捷地输入带有分数分母的内容。在Word文档中点击“插入”菜单中的“插入附加元素”选项,然后选择合适的插件并进行安装和配置。
6.设置常用的分数形式为自动替换项:如果我们经常需要输入一些特定的分数形式,可以在Word中设置这些形式为自动替换项。点击“文件”菜单中的“选项”选项,进入Word选项对话框,在“校对”选项卡中找到“自动更正选项”部分,点击“自动格式设置”按钮,在弹出的“自动格式设置”对话框中进行相应的设置。
7.使用宏命令来快速输入分数的分母:对于经常需要输入特定分数形式的用户,可以使用Word的宏命令来实现快速输入。点击“视图”菜单中的“宏”选项,在弹出的宏编辑器中编写相应的宏代码并保存,然后在Word文档中调用该宏即可快速输入分数的分母。
8.利用快捷键来输入常见的分数形式:Word提供了一些内置的快捷键,可以帮助我们快速输入常见的分数形式。按下Ctrl+Shift+=键即可输入一个带分数形式的分母。
9.在Word中使用插入方程式来输入分数的分母:点击Word文档中的“插入”菜单,选择“方程式”选项,在方程式编辑器中选择合适的分数形式并输入分子和分母。
10.使用特殊工具栏来快速输入带有分数分母的在Word中,可以通过自定义工具栏或使用已有的工具栏来快速输入带有分数分母的内容。点击“视图”菜单中的“工具栏”选项,选择合适的工具栏,并将分数符号或快捷输入命令添加到工具栏中。
11.保存常用的分数形式为自动文本片段:Word的自动文本片段功能可以帮助我们保存常用的分数形式,以便在需要时快速插入。点击“插入”菜单中的“快速部件”选项,选择“自动文本片段”并进行相应的设置。
12.通过设置键盘输入替代项来输入分数分母:在Word中,我们可以通过设置键盘输入替代项来实现快速输入带有分数分母的内容。点击“文件”菜单中的“选项”选项,进入Word选项对话框,在“校对”选项卡中找到“自动更正选项”部分,点击“替换文本”按钮,在弹出的对话框中设置相应的替代项。
13.利用剪贴板来输入复杂的分数形式:对于一些复杂的分数形式,我们可以使用Word的剪贴板功能来实现粘贴并调整。将所需的分数形式复制到剪贴板中,然后在Word文档中粘贴并进行必要的调整。
14.使用图形处理软件绘制特殊分数形式的图片:如果我们需要输入一些特殊的分数形式,并且Word无法满足我们的需求,可以使用图形处理软件来绘制相应的分数形式图片,然后将图片插入到Word文档中。
15.综合应用各种方法选择适合自己的输入分数分母的方式:在实际使用中,我们可以根据具体的需求和操作习惯,综合应用上述各种方法,选择最适合自己的方式来输入带有分数分母的内容。
通过本文的介绍,我们了解了多种在Word中输入带有分数分母的方法。无论是使用Word自带的特殊字符功能、公式编辑器,还是借助插件、宏命令等工具,我们都可以轻松地完成这一任务。希望本文能够帮助大家更加便捷地在Word中输入分数分母,并提高工作效率。
标签: #word