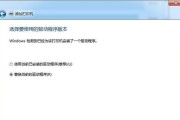随着科技的进步,电脑CAD软件在设计领域的应用越来越广泛。然而,对于初学者来说,如何正确地安装电脑CAD软件可能是一个挑战。本文将通过图解和详细的步骤说明,帮助读者轻松学会电脑CAD软件的安装过程。

确保你的电脑符合CAD软件的系统要求
在开始安装之前,首先需要确保你的电脑符合CAD软件的系统要求。一般来说,CAD软件对操作系统版本、硬件要求等都有一定的规定。
下载CAD软件安装包
在确认电脑符合要求后,你需要前往官方网站或其他可信渠道下载CAD软件的安装包。记得选择适合你操作系统版本的安装包。
双击安装包进行安装
下载完成后,双击安装包进行安装。根据不同的CAD软件,安装界面可能会略有不同,但一般来说,都会有“下一步”按钮供你点击。
阅读并接受许可协议
在安装过程中,你会看到一份许可协议。务必认真阅读协议内容,并选择接受协议,才能继续安装。
选择安装路径
在接受许可协议后,你需要选择CAD软件的安装路径。一般情况下,软件会默认给出一个路径,你也可以根据自己的需求选择其他路径。
选择组件安装
某些CAD软件可能会让你选择要安装的组件。根据个人需要,选择要安装的组件,并点击“下一步”。
等待安装完成
在确认了安装路径和组件后,点击“安装”按钮,开始安装CAD软件。安装过程可能需要一些时间,请耐心等待。
启动CAD软件
安装完成后,你可以在桌面或开始菜单中找到CAD软件的图标。双击图标即可启动CAD软件。
注册或激活CAD软件
一些CAD软件需要进行注册或激活才能正常使用。根据软件的提示,输入必要的信息进行注册或激活。
进行基本设置
启动CAD软件后,你可能需要进行一些基本设置,例如选择界面语言、设置默认模板等。按照软件提示进行相应设置。
学习界面和工具栏
熟悉CAD软件的界面和工具栏对于后续的使用非常重要。通过学习界面和工具栏的使用方法,你可以更高效地进行设计工作。
学习基本操作
掌握一些基本操作是使用CAD软件的关键。学习如何绘制线条、创建图层、编辑对象等基本操作,可以帮助你更好地应用CAD软件。
参加培训课程或寻求帮助
如果你对CAD软件的安装和使用仍然有疑问,可以参加相关培训课程或咨询专业人士寻求帮助。他们会为你提供更详细的指导。
定期更新CAD软件
CAD软件公司会不断发布更新版本,包含修复漏洞和增加新功能。定期更新软件,可以保持软件的稳定性和功能完善性。
通过本文的步骤说明和图解,相信读者已经了解了如何正确地安装电脑CAD软件。安装完成后,记得熟悉界面和工具栏,并学习基本操作,这样才能更好地应用CAD软件进行设计工作。如果遇到问题,不要忘记参加培训课程或咨询专业人士的帮助。祝愿你在CAD设计领域取得更多的成就!
快速学会电脑CAD的安装步骤
在现代设计领域中,计算机辅助设计(Computer-AidedDesign,简称CAD)已经成为必不可少的工具。然而,对于初学者来说,安装CAD软件可能是一个相对复杂的过程。本文将以图解的方式,详细介绍如何快速安装电脑CAD软件,并帮助读者轻松掌握这一过程。
下载CAD软件安装程序
运行安装程序
选择安装语言
阅读并同意许可协议
选择安装路径
选择组件
选择附加工具
设置快捷方式
选择开始菜单文件夹
选择桌面图标
创建启动菜单项
选择文件关联
准备安装
等待安装完成
完成安装
在官方网站上下载适用于你的操作系统的CAD软件安装程序,并保存到本地硬盘中。
运行下载好的CAD软件安装程序,根据提示依次进行安装步骤。
在安装界面上,选择你所熟悉的语言,确保你能够顺利理解安装过程中的指令。
仔细阅读许可协议,并勾选同意选项,然后点击“下一步”继续安装。
选择你希望安装CAD软件的路径,你可以使用默认路径,也可以自定义选择其他路径。
根据自己的需求和计算机性能,选择需要安装的组件,一般来说默认选择即可满足大部分用户的需求。
根据个人需要,选择是否安装附加工具,如插件和扩展程序等。
设置桌面和开始菜单中的快捷方式,方便日后的使用。
选择开始菜单文件夹的名称,可以使用默认名称或者自定义命名。
如果需要在桌面创建CAD软件的图标,可以勾选相应选项。
根据个人喜好,选择是否创建启动菜单项。
选择是否将CAD软件与特定文件类型关联,这样打开特定文件时会自动使用CAD软件打开。
确认安装设置,并点击“安装”按钮开始安装过程。
等待CAD软件安装完成,这个过程可能需要一些时间,请耐心等待。
安装完成后,点击“完成”按钮退出安装向导。
通过以上图解步骤,我们可以轻松快速地完成电脑CAD软件的安装,并开始享受其强大的设计功能。
通过本文的图解教程,我们学习了如何快速安装电脑CAD软件。只需按照图解步骤进行操作,即可轻松完成安装过程。希望读者能够通过这篇文章,掌握CAD软件的安装方法,并能在后续设计工作中充分发挥其优势。
标签: #安装教程