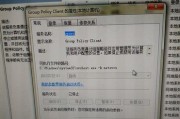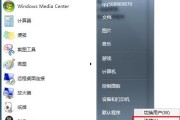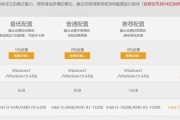在使用Windows7操作系统时,我们常常需要保护个人文件的隐私和安全。为了提升文件的保密性,我们可以使用Windows7的文件夹密码保护功能,有效地防止他人未经授权地访问我们的个人文件和敏感信息。本文将介绍如何在Windows7中设置文件夹密码保护,并提供一些关键的注意事项和使用技巧。

一:了解文件夹密码保护功能的作用和优势
Windows7的文件夹密码保护功能可以将指定的文件夹加密,只有掌握正确密码的用户才能够打开、查看和编辑其中的文件。这种密码保护功能能够有效地防止他人窥探和非法访问我们的个人文件,提升文件的安全性和隐私保护。
二:开启文件夹密码保护功能的步骤
要开启文件夹密码保护功能,首先需要选择要进行密码保护的文件夹,并通过右键菜单选择“属性”。在“属性”对话框中,点击“高级”选项,并勾选“加密内容以保护数据”,最后点击“确定”按钮保存设置。
三:创建和确认文件夹的密码
在开启文件夹密码保护功能后,系统会提示用户创建一个密码,并要求再次确认密码。为了确保安全性,密码应该具备一定的复杂性,包括字母、数字和特殊符号的组合,同时应尽量避免使用与个人信息相关的简单密码。
四:解除文件夹密码保护功能的方法
如果用户不再需要文件夹密码保护功能,可以通过右键菜单进入文件夹的“属性”,然后取消勾选“加密内容以保护数据”。在确认取消保护后,系统会自动解密文件夹中的所有文件,并取消密码保护。
五:遗忘密码后的处理方法
如果用户遗忘了设置的文件夹密码,可以通过操作系统提供的“重置密码提示”功能来找回密码。用户还可以使用管理员账户登录系统,进入文件夹的“属性”界面,取消勾选“加密内容以保护数据”来解除密码保护。
六:密码保护功能的注意事项
在使用文件夹密码保护功能时,需要注意以下几点:密钥备份十分重要,用户应该将备份的密钥存放在安全的地方。用户在输入密码时应注意键盘布局,以免因为键盘布局切换而输入错误的密码。密码保护功能只能在NTFS格式的分区上使用,用户应将所需文件夹保存在支持NTFS格式的磁盘上。
七:多用户共享计算机的文件夹密码保护设置
在多用户共享同一台计算机时,每个用户可以单独设置文件夹密码保护,以确保各自文件的私密性。每个用户的文件夹密码仅对自己可见,其他用户无法访问。
八:定期更改密码以增加安全性
为了增加文件夹密码保护功能的安全性,用户应定期更改密码。当发现密码可能已经泄露或存在风险时,立即修改密码,以防止他人未经授权地访问个人文件。
九:使用密码管理工具管理文件夹密码
对于有多个文件夹需要进行密码保护的用户,可以考虑使用专业的密码管理工具来统一管理和保护密码。这些工具通常提供更多功能和高级安全选项,方便用户管理和使用各种密码。
十:文件夹密码保护功能的局限性
需要注意的是,文件夹密码保护功能并不能完全防止数据泄露和非法访问。如果系统被黑客入侵或存在其他安全漏洞,密码保护也可能被破解。在使用文件夹密码保护功能的同时,还需配合其他安全措施来保护个人文件和敏感信息。
十一:密码保护后的文件传输和备份
在设置了文件夹密码保护后,如果需要进行文件传输或备份,用户需要注意加密文件的安全性。可以选择使用加密工具或加密传输协议,确保文件在传输或备份过程中不会被泄露或窃取。
十二:密码保护功能的进一步设置和自定义
Windows7的文件夹密码保护功能还提供了一些进一步的设置和自定义选项,例如更改加密算法、限制访问权限和添加密码提示等。用户可以根据自己的需求和安全要求进行相应的设置和调整。
十三:文件夹密码保护功能与其他安全措施的协同作用
文件夹密码保护功能可以与其他安全措施相结合,如防火墙、杀毒软件和系统更新等,共同提升计算机的整体安全性。用户应综合使用多种安全措施,以确保个人文件和敏感信息的安全。
十四:培养良好的密码使用习惯
除了使用文件夹密码保护功能,用户还应培养良好的密码使用习惯。这包括定期更改密码、不使用简单易猜的密码、不将密码泄露给他人等。良好的密码使用习惯对于整体的文件和个人信息安全至关重要。
十五:
通过设置文件夹密码保护功能,我们可以在Windows7中有效地提升文件的安全性和隐私保护。然而,用户在使用该功能时需要注意一些事项,如备份密钥、定期更改密码、使用密码管理工具等。综合运用多种安全措施,并培养良好的密码使用习惯,可以更好地保护个人文件和敏感信息的安全。
通过密码保护您的敏感数据安全
随着数字化时代的到来,我们的个人计算机上存储了大量的敏感数据。为了保护这些数据不被他人窥探和篡改,设置文件夹密码成为了一种常见且有效的手段。本文将详细介绍如何在Windows7操作系统中设置文件夹密码,以确保您的个人隐私和数据的安全。
段落
1.确定您需要密码保护的文件夹(确定密码保护范围)
在开始设置文件夹密码之前,您首先需要确定哪些文件夹需要密码保护。可以是个人文件夹、重要文档或任何包含敏感信息的文件夹。
2.选择合适的文件夹加密工具(选择合适的工具)
Windows7本身没有内置的文件夹密码保护功能,但您可以使用第三方工具来实现此功能。选择一个可靠的文件夹加密工具,并确保它与Windows7兼容。
3.下载和安装选定的文件夹加密工具(安装工具)
前往官方网站或其他可信来源,下载并安装您选择的文件夹加密工具。确保您从可信任的来源下载以避免恶意软件或病毒。
4.运行文件夹加密工具(启动工具)
安装完成后,运行文件夹加密工具。通常情况下,您需要单击工具的图标来启动程序。
5.创建一个主密码(设置主密码)
首次运行文件夹加密工具时,您将被要求创建一个主密码。这是您后续访问受保护文件夹时所需的密码。确保选择一个强壮的密码,并将其牢记。
6.添加要保护的文件夹(选择要保护的文件夹)
通过文件夹加密工具的界面,选择您想要保护的文件夹,并将其添加到工具的列表中。
7.设置访问权限和加密级别(设置权限和级别)
根据您的需求,可以设置不同的访问权限和加密级别。您可以选择只读访问、读写访问或完全禁止对受保护文件夹的访问。
8.保存设置并锁定文件夹(保存和锁定文件夹)
完成设置后,确保保存您所做的更改,并将文件夹进行锁定。这样,只有通过正确输入主密码才能访问该文件夹。
9.验证密码保护是否生效(验证保护)
尝试打开受保护的文件夹,并输入正确的密码进行验证。如果密码输入正确,则您应该能够访问和浏览文件夹内容。
10.修改或删除密码保护(修改或删除保护)
如果您想要修改或删除文件夹的密码保护,可以通过文件夹加密工具的界面进行相应操作。注意,删除密码保护将使得该文件夹对所有人都可访问。
11.定期更改主密码(定期更改密码)
为了增加密码保护的安全性,建议定期更改主密码。选择一个新的强壮密码,并确保将其牢记。
12.将加密工具保持最新(保持工具更新)
随着技术的进步,加密工具可能会发布新的版本,以修复已知的安全漏洞或提供更好的用户体验。确保您定期更新您使用的文件夹加密工具。
13.将备份文件夹存储在安全地点(备份重要数据)
除了设置密码保护外,还建议定期将重要文件夹备份到安全地点。这可以帮助您恢复数据,即使密码保护出现故障。
14.提高计算机整体安全性(综合保护)
文件夹密码保护只是计算机安全的一部分。为了确保整体安全性,建议使用强壮的防病毒软件、定期更新系统和应用程序以及小心浏览和下载内容。
15.维护个人隐私和数据安全(维护安全)
通过设置文件夹密码保护,您可以维护个人隐私和数据的安全。遵循以上步骤,并保持警惕,确保您的个人计算机上的敏感信息不会落入他人手中。
在这个数字化时代,保护个人隐私和数据的安全至关重要。通过在Windows7中设置文件夹密码,您可以有效地保护敏感信息不被他人访问和篡改。选择合适的文件夹加密工具,并按照本文所述的步骤进行操作,您将能够轻松地设置和管理文件夹密码保护。记住,定期更改密码、保持工具更新以及维护整体安全性是确保您的个人隐私和数据安全的关键。
标签: #windows7