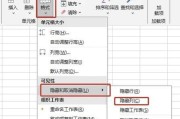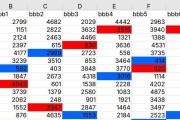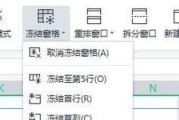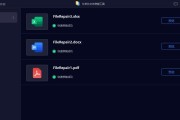在处理和展示数据的过程中,表格是一种非常常见且实用的方式。而为了让表格更加美观和易读,设置合适的边框是必不可少的一步。本文将详细介绍如何利用Excel的功能来绘制漂亮的表格边框,使你的数据展示更加出色。
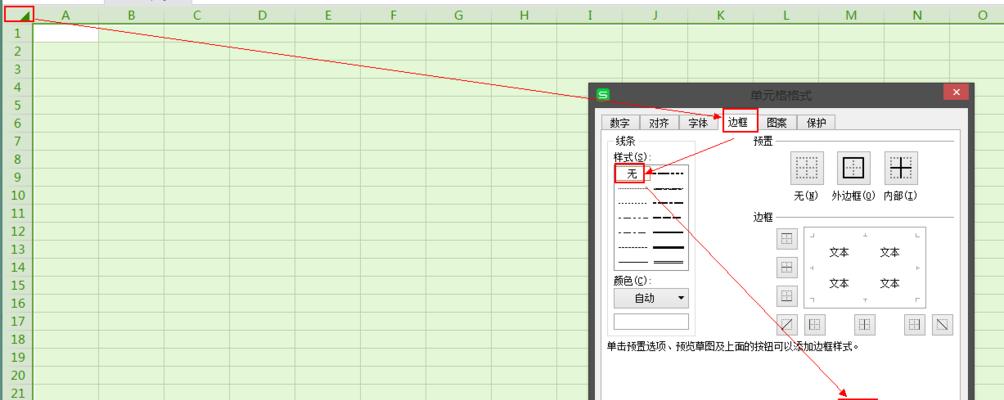
1.选择合适的表格样式
通过Excel提供的丰富样式库,可以轻松选择适合你需求的表格样式。点击“开始”选项卡中的“样式”组,选择“样式库”下的不同样式,即可一键为表格添加边框以及背景颜色等样式。
2.绘制自定义边框
如果需要根据个人或企业需求定制独特的边框风格,可以通过“开始”选项卡中的“边框”组进行设置。选择“下拉菜单”中的“更多边框”,即可打开边框设置对话框,通过设置线条样式、颜色和粗细等参数来绘制自定义边框。
3.快速添加外侧边框
对于简单的表格,我们可以通过快捷键来快速添加外侧边框。选中需要添加边框的单元格区域后,按下“Ctrl+Shift+7”,即可为选中的单元格添加外侧边框。
4.逐个绘制边框
如果需要更加精细地控制每个单元格的边框样式,可以选择逐个绘制。选中单元格后,右键点击并选择“格式单元格”,进入“边框”选项卡,在预览窗格中选择合适的边框样式,并点击对应的线条按钮,即可为选中的单元格添加边框。
5.调整边框粗细和颜色
除了线条样式,我们还可以根据实际需求调整边框的粗细和颜色。在“格式单元格”对话框的“边框”选项卡中,可以选择不同粗细的线条,并通过点击线条按钮旁边的颜色按钮来设置边框的颜色。
6.合并单元格并绘制边框
在一些特殊的情况下,我们可能需要合并单元格来展示更多信息或创建更复杂的表格结构。在合并单元格后,通过选择合并后的单元格区域,按照上述方法绘制边框即可。
7.删除边框
如果需要删除某个单元格或选定区域的边框,可以选中单元格或区域后,点击“开始”选项卡中的“边框”组,选择“清除边框”按钮,即可删除边框。
8.保存和应用表格样式
如果希望将自定义的表格样式保存并在其他表格中应用,可以在“样式库”中点击右键,并选择“将所选的单元格样式应用于全表”或“将所选的单元格样式添加到样式库”等选项。
9.批量绘制边框
当需要为大量表格绘制相同的边框时,可以利用Excel的复制粘贴功能进行批量操作。先绘制好一个表格的边框样式,然后选中该表格并复制,再选择需要应用边框样式的目标区域,使用“粘贴特殊”功能进行粘贴。
10.导入外部表格边框样式
除了使用Excel自带的样式库外,还可以导入外部表格边框样式来实现更多样式的选择。点击“开始”选项卡中的“样式”组,选择“样式库”下的“新建样式”按钮,在弹出的对话框中选择“导入样式”,并选择合适的样式文件即可。
11.调整行列高度和宽度
为了让表格展示更加美观,我们还可以根据实际需求调整行列的高度和宽度。选中需要调整的行或列,右键点击并选择“行高”或“列宽”,然后输入合适的数值即可。
12.边框与公式的兼容性
在设置边框时,需要注意边框不会影响单元格中的公式计算结果。无论是绘制边框还是调整边框样式,都不会改变单元格中的公式内容和计算逻辑。
13.边框的打印效果
在打印表格时,边框是起到视觉分隔和组织数据的作用。通过在打印设置中选择打印边框,可以保留边框样式,并在纸质版的表格上展示出来。
14.常见错误及解决方法
在绘制表格边框时,可能会遇到一些常见错误,比如边框错位、线条过粗或过细等。对于这些问题,可以通过调整边框样式或使用其他绘制边框的方法来解决。
15.表格边框的使用技巧
除了基本的绘制边框方法外,还有一些使用技巧可以让你的表格更加出彩。比如通过调整边框的透明度、添加阴影效果或应用特殊的线条样式等等。
通过本文的介绍,你可以学习到如何使用Excel来绘制漂亮的表格边框,打造精美的数据视觉展示。不论是简单的边框还是复杂的表格样式,都可以通过Excel提供的丰富功能来实现。通过合理设置边框,你的表格将变得更加美观、易读,为数据分析和展示提供更好的效果。
Excel表格边框的设计与应用
在日常工作和学习中,我们经常需要使用Excel表格来整理和展示数据。而一个好的表格除了内容的完整和准确外,还需要具备良好的可读性和美观性。表格边框的设计是提升表格美观性的重要一环。本文将从如何设计Excel表格边框、边框的样式选择和应用实例等方面进行探讨,帮助读者更好地运用Excel表格边框,打造出精美而实用的数据呈现效果。
了解Excel表格边框的基本概念和作用
在使用Excel表格进行数据整理和展示时,边框作为表格的边界线起到了重要的衬托作用。它可以帮助读者更直观地分辨出表格的各个部分,提高数据阅读效率。
熟悉Excel表格边框的设置方法和步骤
在Excel中设置表格边框非常简单,只需选中要设置边框的单元格或整个表格,通过菜单栏中的边框选项进行设置即可。同时,还可以通过快捷键的方式来快速设置表格边框,提高工作效率。
选择合适的边框样式和粗细
Excel提供了多种边框样式供用户选择,如实线、虚线、点线等,可以根据具体需求选择合适的样式。同时,还可以根据数据的重要性和层级关系,设置不同的边框粗细,突出重点数据。
利用边框设计突出表格的重点信息
通过巧妙地运用边框设计,可以让表格中的重点信息一目了然。比如,在某一行或列中使用粗边框,可以突出该行或列的重要性;在某一区域中使用特殊样式的边框,可以凸显该区域的特殊含义。
运用边框设计打造专业的报告和演示文稿
在制作报告和演示文稿时,使用精美而合适的表格边框设计,可以为内容增添专业感和美观度。通过使用带有阴影效果、圆角边框等特殊样式,可以让表格更加生动和吸引人。
注意边框的搭配和整体风格
在设计表格边框时,要注意与整体风格的搭配,保持一致性。如果是多个表格之间的对比或衔接,可以使用相同或类似的边框样式,以减少视觉冲突。
避免边框过多造成混乱
尽管表格边框的设计可以提升表格美观性,但过多的边框可能会导致视觉混乱。在设计表格边框时,要避免过多地使用边框,保持简洁和清晰度。
利用边框设计增强信息层次感
通过灵活运用边框的样式和粗细,可以增强表格中信息的层次感。比如,在主标题周围使用粗边框,次要信息使用细边框,这样可以让读者更容易区分出不同层次的信息。
为表格添加适当的颜色和填充效果
除了边框设计外,还可以为表格添加适当的颜色和填充效果来提升表格美观度。比如,可以选择与主题相符的颜色作为表格的背景色,并注意与边框的搭配。
实际应用示例1:销售报表的边框设计
以销售报表为例,可以在表格的标题处使用粗边框,并在数据行和列之间使用细边框,以突出重点数据和整体布局。
实际应用示例2:项目进度表的边框设计
在项目进度表中,可以使用特殊样式的边框来表示不同阶段或状态的进度,如使用点线边框表示未完成的任务,实线边框表示已完成的任务等。
实际应用示例3:学生成绩统计表的边框设计
在学生成绩统计表中,可以使用带有底纹效果的边框来突出优秀和不及格的成绩,同时使用粗边框来标识总分和平均分等重要数据。
实际应用示例4:会议议程表的边框设计
在会议议程表中,可以运用特殊样式的边框和颜色来区分不同议程项目的重要性和紧急程度,让与会人员更加清晰地了解会议日程安排。
实际应用示例5:产品价格比较表的边框设计
在产品价格比较表中,可以使用粗边框来标识最低价和最高价,使用虚线边框来标识特价商品,以便用户快速找到心仪的产品。
通过对Excel表格边框的设计与应用进行详细讨论,我们了解了边框的基本概念、设置方法和样式选择等方面的知识。合理运用表格边框设计可以提高表格的美观性和可读性,让数据呈现更加清晰和专业。希望本文能对读者在Excel表格边框设计方面的工作和学习有所帮助。
标签: #excel