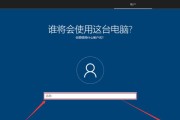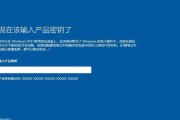Win10系统启动盘是一种便捷且强大的工具,它能够帮助我们在电脑遇到问题时进行系统恢复、修复以及安装。本文将介绍如何制作和使用Win10系统启动盘,以及在不同情况下的使用技巧。

1.如何制作Win10系统启动盘
在这一段,我们将详细介绍制作Win10系统启动盘的步骤,包括准备所需的材料和工具,下载官方的镜像文件,以及使用工具进行制作。
2.启动盘的不同用途
本段将介绍Win10系统启动盘的多种用途,如系统修复、安装、备份和恢复等。详细描述每种用途的操作步骤和注意事项。
3.如何在无法进入系统的情况下使用启动盘
在电脑无法正常启动的情况下,我们可以使用Win10系统启动盘进行故障排除。本段将介绍如何通过启动盘进入故障排除模式,以及一些常见的故障排除方法。
4.使用启动盘进行系统恢复
在系统崩溃或出现错误时,我们可以使用Win10系统启动盘进行系统恢复。这一段将详细介绍如何使用启动盘中的恢复选项来修复系统文件、还原系统设置等操作。
5.利用启动盘安装新的操作系统
如果需要重新安装Win10系统或安装其他操作系统,我们可以使用Win10系统启动盘进行安装。本段将介绍如何使用启动盘进行操作系统的全新安装,包括分区、格式化和安装过程。
6.使用启动盘进行重要数据备份
当电脑出现硬件故障或操作失误导致数据丢失时,我们可以使用Win10系统启动盘进行数据备份。本段将介绍如何使用启动盘中的工具来选择和备份重要数据。
7.如何使用启动盘进行系统修复
除了恢复系统和安装操作系统,Win10系统启动盘还可以用于修复各种系统问题。本段将详细介绍如何使用启动盘中的工具修复系统错误、修复引导文件以及解决驱动程序问题。
8.制作多版本启动盘的方法
有时,我们可能需要制作能够启动多个不同版本Win10系统的启动盘。本段将介绍如何制作包含多个版本的启动盘,并详细介绍选择版本和启动的方法。
9.使用启动盘进行病毒检测和清除
当我们怀疑电脑感染了病毒或恶意软件时,可以使用Win10系统启动盘进行病毒检测和清除。本段将介绍如何使用启动盘中的杀毒工具进行全面的系统扫描和清除。
10.如何制作U盘启动盘
除了使用光盘制作启动盘,我们还可以使用U盘来制作便携的Win10系统启动盘。本段将详细介绍使用U盘制作启动盘的步骤和注意事项。
11.使用启动盘解决硬件故障
如果电脑出现硬件故障,我们可以使用Win10系统启动盘进行一些基本的硬件故障排查和修复。本段将介绍如何使用启动盘中的工具进行硬件故障排查。
12.使用启动盘进行系统还原
Win10系统启动盘还提供了系统还原功能,可以将系统恢复到之前的某个时间点。本段将介绍如何使用启动盘中的还原工具进行系统还原操作。
13.制作自定义的启动盘
有时,我们可能需要添加一些额外的工具和驱动程序到启动盘中,以满足个人需求。本段将介绍如何制作自定义的Win10系统启动盘,并添加所需的工具和驱动程序。
14.Win10系统启动盘的兼容性问题
本段将介绍Win10系统启动盘在不同硬件配置和系统版本上的兼容性问题,并提供相应的解决方法和注意事项。
15.
通过本文的介绍,我们了解了Win10系统启动盘的制作和使用方法,以及在不同情况下的应用技巧。无论是系统恢复、修复,还是安装、备份,Win10系统启动盘都是一个非常实用的工具,能够帮助我们轻松应对各种电脑问题。
如何使用Win10系统启动盘恢复系统
随着Win10系统的普及,系统故障也变得更加普遍。当你的电脑出现系统崩溃、无法启动或者病毒感染等问题时,Win10系统启动盘将是一个强大的工具。本文将详细介绍如何使用Win10系统启动盘来快速恢复系统,让你的电脑重新运行起来。
1.制作Win10系统启动盘
在一台正常运行的Win10电脑上,使用官方提供的“媒体创建工具”或第三方软件制作Win10系统启动盘,保证启动盘与当前电脑的系统版本相匹配。
2.启动电脑并设置启动顺序
将制作好的Win10系统启动盘插入故障电脑的USB接口,重启电脑并进入BIOS设置界面,将启动顺序调整为首先从USB设备启动。
3.选择启动方式
当电脑重启后,会进入Win10系统启动盘的操作界面,根据提示选择“修复你的电脑”选项,进入恢复环境。
4.运行自动修复工具
在恢复环境中,选择“故障排除”>“高级选项”>“自动修复”,让系统自动检测并修复可能的错误。
5.使用系统还原
如果自动修复无效,可以尝试使用系统还原功能,选择“故障排除”>“高级选项”>“系统还原”,选择一个恢复点进行系统还原。
6.执行命令行修复
如果系统还原无法解决问题,可以尝试使用命令行进行修复,选择“故障排除”>“高级选项”>“命令提示符”,输入相应命令进行修复。
7.重建启动引导
当电脑无法正常启动时,可能是由于启动引导文件损坏造成的。在命令提示符界面下,使用Bootrec等工具重建启动引导。
8.安全模式启动
如果系统故障较为严重,可以尝试安全模式启动电脑,在恢复环境中选择“故障排除”>“高级选项”>“启动设置”,进入安全模式进行修复。
9.运行病毒扫描工具
当电脑遭受病毒感染时,使用恢复环境提供的杀毒工具进行全盘扫描,清意程序。
10.使用还原映像
如果你已经提前创建了系统还原映像,可以选择“故障排除”>“高级选项”>“系统映像恢复”,选择相应的还原映像文件进行恢复。
11.修复硬盘错误
当硬盘出现错误导致系统无法启动时,可以尝试使用命令行工具进行硬盘错误修复,如使用Chkdsk命令。
12.更新驱动程序
有时系统故障可能是由于驱动程序不兼容或损坏造成的。在恢复环境中,选择“故障排除”>“高级选项”>“设备管理器”,更新相关驱动程序。
13.修复系统文件
在命令提示符界面下,使用SFC(系统文件检查器)命令扫描并修复损坏的系统文件,保证系统的正常运行。
14.备份重要数据
在进行系统恢复之前,建议提前备份重要的个人数据,以免丢失。使用恢复环境中的文件资源管理器来备份数据。
15.恢复系统并重新启动
在完成相应修复操作后,选择“故障排除”>“高级选项”>“继续”或“退出并继续使用Windows10”,系统将重新启动并运行正常。
Win10系统启动盘是一个强大的工具,可以帮助我们快速恢复系统,解决各种系统故障。通过制作启动盘、设置启动顺序、选择适当的修复选项、执行相应的修复操作,我们能够轻松应对Win10系统故障。记得提前备份重要数据,并根据实际情况选择合适的修复方法,以确保系统的正常运行。
标签: #win10系统