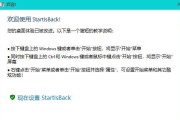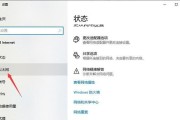随着互联网的普及,局域网共享成为了一种常见且方便的文件传输方式。在使用Windows10系统的电脑上进行局域网共享设置时,我们可以借助Win10局域网共享设置工具,简化操作流程,提高效率。本文将为您详细介绍Win10局域网共享设置工具的使用方法及操作步骤。

一:开启Win10局域网共享功能
在开始进行局域网共享之前,我们首先需要开启Win10系统的局域网共享功能。打开“控制面板”,点击“网络和共享中心”,选择“更改高级共享设置”。进入共享设置页面,确保“启用文件和打印机共享”选项已勾选。
二:创建共享文件夹
在开启局域网共享功能后,我们需要创建共享文件夹来存放需要共享的文件。在Windows10资源管理器中选择要共享的文件夹,右键点击并选择“属性”。在“属性”窗口中,切换到“共享”选项卡,点击“高级共享”按钮。勾选“共享此文件夹”选项,并设置共享名称。
三:设置访问权限
为了保护共享文件夹的安全性,我们需要设置访问权限。在共享设置窗口中,点击“权限”按钮。在“权限”窗口中,点击“添加”按钮,并输入想要授权的用户账户。选择授权类型(完全控制、只读等)并点击“确定”。
四:连接局域网设备
在完成文件夹的共享设置后,我们可以通过局域网连接其他设备来实现文件的传输。打开Windows资源管理器,在地址栏中输入其他设备的IP地址或计算机名。双击进入,即可访问到共享的文件夹。
五:使用Win10局域网共享设置工具
为了更加简化局域网共享的操作流程,我们可以借助Win10局域网共享设置工具。打开工具,选择要共享的文件夹,并设置共享名称和访问权限,点击“开始共享”按钮即可。
六:管理已共享的文件夹
通过Win10局域网共享设置工具,我们可以方便地管理已共享的文件夹。工具提供了查看、编辑和删除共享文件夹的功能,以及查看已连接设备和授权用户的信息。
七:解决局域网连接问题
在使用局域网共享时,有时可能会遇到连接问题。我们可以通过Win10局域网共享设置工具提供的故障排除功能,快速定位并解决连接问题,确保文件传输的顺利进行。
八:局域网共享的优势和应用场景
局域网共享具有传输速度快、操作简便、无需依赖第三方平台等优势。在家庭、办公室等场景中,局域网共享可以方便地实现文件共享、多设备间的数据传输和协作工作。
九:局域网共享的注意事项
在使用Win10局域网共享设置工具时,我们需要注意保护文件夹的安全性,避免未经授权的用户访问。同时,要确保设备在同一局域网内,并拥有相应的网络访问权限。
十:如何更新Win10局域网共享设置工具
随着Win10系统的更新,局域网共享设置工具也会不断优化和更新。我们可以通过Windows官方网站或Windows更新中心获得最新的Win10局域网共享设置工具,并及时进行更新。
十一:常见问题与解决方法
在使用Win10局域网共享设置工具时,可能会遇到一些常见问题,比如无法访问共享文件夹、共享速度慢等。我们可以参考官方文档或论坛中的解决方法,快速解决这些问题。
十二:其他局域网共享工具推荐
除了Win10局域网共享设置工具,还有其他一些优秀的局域网共享工具可供选择。比如LANShare、ShareIt等,它们提供了更多的功能和选项,满足不同用户的需求。
十三:局域网共享的未来发展趋势
随着网络技术的不断发展,局域网共享也在不断演进。未来,我们可以期待更加智能化、高效化的局域网共享工具的出现,为我们的文件传输提供更好的体验。
十四:Win10局域网共享设置工具的前景展望
Win10局域网共享设置工具作为一款简洁实用的工具,具有广阔的市场前景。随着Windows10用户的增加和网络传输需求的增长,Win10局域网共享设置工具将会得到更多用户的认可和使用。
十五:
通过使用Win10局域网共享设置工具,我们可以快速、方便地实现Win10系统上的局域网共享。只需简单几步操作,就能轻松连接多设备,实现文件的快速传输和共享。无论是家庭用户还是企业用户,Win10局域网共享设置工具都是一款实用的助手。让我们一起享受局域网共享带来的便捷!
Win10局域网共享设置工具使用指南
在现代办公环境中,局域网共享设置工具成为了实现文件共享和资源访问的重要工具之一。特别是在使用Windows10操作系统的企业和个人用户中,这一功能变得尤为重要。本文将向您介绍Win10局域网共享设置工具的使用方法和技巧,帮助您轻松实现文件共享和资源访问。
一:了解Win10局域网共享设置工具的作用
Win10局域网共享设置工具是一种可以让多台电脑连接在同一个网络中,实现文件、打印机和其他资源的共享与访问的工具。它可以让用户在局域网内自由传输文件、打印文档、共享设备等,提高工作效率。
二:配置网络连接和共享中心
在开始使用Win10局域网共享设置工具之前,首先需要配置网络连接和共享中心。点击“开始”按钮,选择“设置”->“网络和Internet”->“状态”,在状态页中找到“更改适配器选项”,选择对应的网络连接,右键点击选择“属性”->“共享”选项卡,勾选“允许其他网络用户通过此计算机的Internet连接来连接”,点击“确定”保存设置。
三:创建共享文件夹
为了实现文件共享,您需要在Win10中创建共享文件夹。打开“文件资源管理器”,选择要共享的文件夹,右键点击选择“属性”,在属性窗口中选择“共享”选项卡,点击“高级共享”,勾选“共享此文件夹”,点击“权限”设置访问权限。
四:设置共享文件夹权限
在设置共享文件夹权限时,您可以根据具体需求设置不同的权限。可以选择添加特定用户或用户组,并设置其读取、写入、修改和删除等权限。这样可以确保只有授权的用户才能访问和修改共享文件夹内的内容。
五:连接到共享文件夹
其他电脑可以通过网络连接到您共享的文件夹。在资源管理器中,点击“网络”,选择要访问的计算机,找到共享文件夹,双击即可连接到该文件夹。如果需要输入用户名和密码进行验证,请输入正确的凭据。
六:设置局域网打印机共享
除了文件共享,Win10局域网共享设置工具还可以帮助您实现打印机的共享。通过设置局域网打印机共享,您可以在局域网内的其他电脑上使用共享的打印机,方便快捷地打印文件。
七:连接到共享的打印机
在Win10中连接到共享的打印机也很简单。打开“设置”->“设备”->“打印机和扫描仪”,点击“添加打印机或扫描仪”,选择共享的打印机,点击“下一步”完成连接。
八:解决常见问题:无法访问共享文件夹
有时候可能会遇到无法访问共享文件夹的问题。这可能是由于网络设置、权限配置或防火墙等原因导致的。您可以检查网络连接、重启计算机、重新设置共享权限以及关闭防火墙等方法来解决这个问题。
九:解决常见问题:无法连接到共享的打印机
在连接共享打印机时,有时也会遇到无法连接的问题。这可能是由于共享打印机离线、无法访问或驱动程序不兼容等原因导致的。您可以检查打印机状态、重新共享打印机、更新驱动程序等方法来解决这个问题。
十:局域网共享设置工具的安全性
虽然Win10局域网共享设置工具在提供便利的同时也存在一定的安全风险。为了保护您的数据和网络安全,建议合理配置共享权限,设置强密码,并定期更新系统和安全补丁。
十一:使用Win10局域网共享设置工具的注意事项
在使用Win10局域网共享设置工具时,还需要注意一些细节问题。确保所有参与共享的电脑处于同一个工作组,避免不必要的共享和访问权限,及时关闭共享功能以防止未经授权的访问。
十二:了解Win10局域网共享设置工具的其他功能
除了文件共享和打印机共享,Win10局域网共享设置工具还提供了其他有用的功能。您可以通过该工具轻松地共享音频、视频和图像等多媒体文件,方便快捷地在局域网内共享资源。
十三:Win10局域网共享设置工具的进一步优化
如果您需要更高级的局域网共享功能,可以考虑使用第三方软件来进一步优化。这些软件通常提供更多的设置选项和更好的性能,能够更好地满足用户的需求。
十四:了解其他操作系统的局域网共享设置
Win10局域网共享设置工具虽然在Windows10操作系统中表现出色,但不同的操作系统可能有不同的共享设置方法。如果您使用其他操作系统,可以查阅相应的文档或教程来了解局域网共享设置的具体步骤。
十五:
通过Win10局域网共享设置工具,您可以轻松实现文件共享和资源访问。通过正确配置网络连接和共享中心、创建共享文件夹、设置权限以及连接共享的打印机,您可以在局域网内方便地共享和访问文件和设备。请确保采取一些安全措施,遵循注意事项,并了解其他操作系统的局域网共享设置方法,以获得更好的使用体验。
标签: #win10