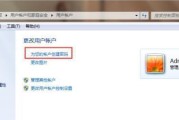Win7系统中,有时候会出现文件不显示后缀名的情况,这给我们使用和管理文件带来了不便。为了解决这一问题,本文将提供一些简单的操作教程,帮助你快速找回文件的后缀名,并方便地进行文件管理和使用。

1.如何打开文件资源管理器
-在桌面上右击鼠标,选择“打开”。
-解释:打开文件资源管理器是进行后续操作的前提,只有打开了文件资源管理器才能进行文件的相关设置。
2.如何进入“文件和文件夹选项”
-在打开的文件资源管理器窗口中,点击工具栏上的“组织”选项。
-解释:通过进入“文件和文件夹选项”可以对文件的显示设置进行调整。
3.在“文件和文件夹选项”中打开“查看”选项卡
-在弹出的“组织”菜单中,选择“文件和文件夹选项”。
-解释:在“查看”选项卡中可以找到相关的文件显示设置。
4.找到“隐藏已知文件类型的扩展名”
-在“查看”选项卡中,向下滚动,找到“隐藏已知文件类型的扩展名”选项。
-解释:这一选项默认情况下是勾选状态,即文件后缀名是被隐藏的。
5.取消勾选“隐藏已知文件类型的扩展名”
-在“隐藏已知文件类型的扩展名”选项前的方框中点击一次,取消勾选。
-解释:取消勾选后,系统将会显示文件的完整名称,包括后缀名。
6.点击“确定”按钮
-在“文件和文件夹选项”窗口中点击“确定”按钮。
-解释:确认操作后,设置将生效,并且文件的后缀名将会显示出来。
7.刷新文件资源管理器窗口
-在文件资源管理器窗口中按下F5键,或者点击工具栏上的“刷新”按钮。
-解释:刷新窗口可以使设置立即生效,并显示文件的后缀名。
8.打开指定文件夹查看效果
-打开任意一个文件夹,查看其中的文件是否显示了后缀名。
-解释:通过打开文件夹查看效果,可以确认设置已经生效,并且文件的后缀名已经显示出来。
9.文件后缀名显示与隐藏的作用
-文件后缀名显示可以让用户更加直观地了解文件的类型和格式。
-解释:对于某些文件,特别是相似文件名的情况下,后缀名的显示可以帮助用户正确地识别和使用文件。
10.注意事项:不要修改文件后缀名
-在文件资源管理器中,不要轻易修改文件的后缀名,以免影响文件的正常使用。
-解释:如果误操作修改了文件的后缀名,可能会导致文件无法正常打开或运行。
11.后缀名恢复丢失的情况
-如果文件的后缀名丢失,可以通过修改文件名的方式恢复后缀名。
-解释:通过修改文件名,在文件末尾添加正确的后缀名,可以使文件恢复正常。
12.文件夹选项的其他设置
-“文件和文件夹选项”中还有许多其他设置,可以根据需求进行调整。
-解释:除了显示后缀名,还可以设置其他选项,如显示隐藏文件、快速访问栏等。
13.后缀名显示设置的系统兼容性
-本教程适用于Windows7系统,其他系统版本的设置可能有所不同。
-解释:不同的操作系统版本可能会有不同的界面和设置方式,需要根据具体版本进行调整。
14.后缀名显示设置的重要性
-在日常使用中,显示后缀名是进行文件管理和使用的基本要求。
-解释:正确显示后缀名可以帮助我们更加方便地识别和操作文件,提高工作效率。
15.
-通过本文提供的简单操作教程,你可以轻松解决Win7文件不显示后缀名的问题。
-解释:通过逐步调整文件显示设置,取消隐藏后缀名选项,你将能够快速找回文件的后缀名,方便地进行文件管理和使用。记住,正确显示后缀名对于文件识别和操作是非常重要的。
解决Win7文件不显示后缀名的问题
随着Win7操作系统的广泛应用,很多用户在使用过程中都遇到了一个问题,那就是文件不显示后缀名。这个问题一方面给用户带来了不便,另一方面也降低了文件管理的效率。如何解决Win7文件不显示后缀名的问题呢?本文将为您详细介绍。
1.检查文件夹选项设置
打开文件夹选项设置,确认是否勾选了“隐藏已知文件类型的扩展名”。
2.更改单个文件的属性
通过右键单击文件,选择“属性”,在“常规”选项卡中取消勾选“隐藏扩展名”。
3.批量更改文件属性
选中多个文件,右键选择“属性”,在“常规”选项卡中取消勾选“隐藏扩展名”。
4.使用CMD命令
通过运行CMD命令窗口,使用“attrib-h-r-s/s/d文件路径\*.*”命令来恢复文件后缀名显示。
5.使用注册表编辑器
打开注册表编辑器,找到HKEY_CLASSES_ROOT\Unknown\shell\openas\command键,将其值设为“%SystemRoot%\system32\rundll32.exe%SystemRoot%\system32\shell32.dll,OpenAs_RunDLL%1”。
6.更新操作系统
确保操作系统处于最新版本,以获得修复文件显示问题的更新补丁。
7.使用第三方文件管理工具
使用第三方文件管理工具如TotalCommander等,可以自定义显示文件后缀名的方式。
8.打开文件时手动添加后缀名
即使文件没有显示后缀名,通过手动添加后缀名来打开文件,比如将文件名从“example”修改为“example.txt”。
9.手动更改文件名
对于没有显示后缀名的文件,可以通过手动更改文件名来添加或修改后缀名。
10.清理垃圾文件和恶意软件
清理系统中的垃圾文件和恶意软件,以确保文件显示问题不是由此引起的。
11.重启Windows资源管理器
通过任务管理器结束Windows资源管理器进程,并重新启动来解决文件不显示后缀名的问题。
12.检查文件是否损坏
有时文件本身可能存在问题,导致不显示后缀名,可以尝试使用其他程序来打开文件。
13.创建备份并重装操作系统
如果上述方法都无效,可以考虑创建系统备份,并重装操作系统以解决问题。
14.寻求专业技术支持
如果您不确定如何解决问题,建议寻求专业技术支持,以避免错误操作造成更大的损失。
15.建立良好的文件管理习惯
养成良好的文件管理习惯,包括为文件命名时添加恰当的后缀名,能够有效避免文件不显示后缀名的问题。
通过本文的介绍,我们可以了解到多种解决Win7文件不显示后缀名的方法。无论是通过调整文件夹选项设置,使用CMD命令,还是通过使用第三方工具等,都可以轻松解决该问题。同时,建立良好的文件管理习惯也是避免该问题的重要措施。希望本文对您解决Win7文件不显示后缀名问题有所帮助。
标签: #win7